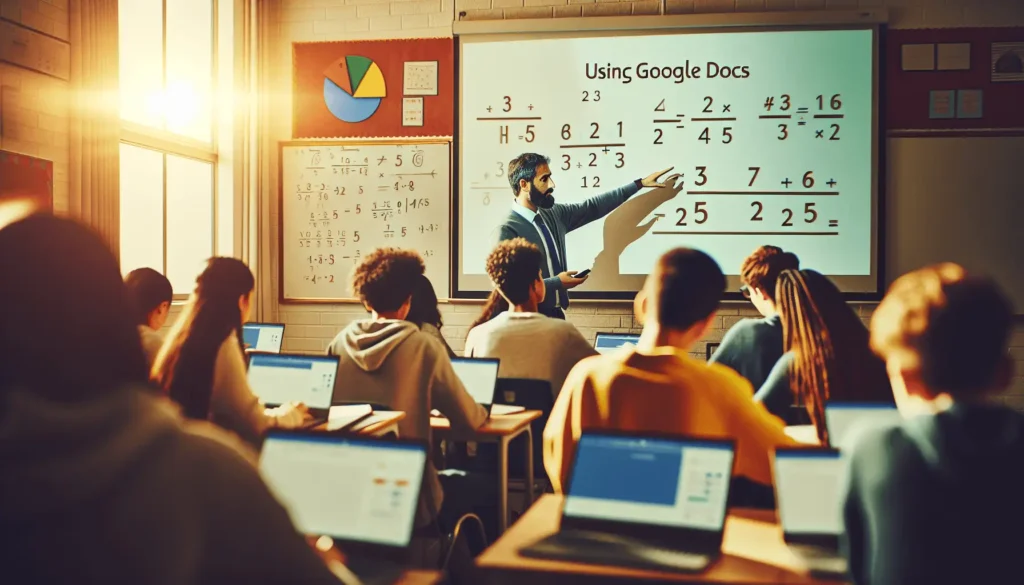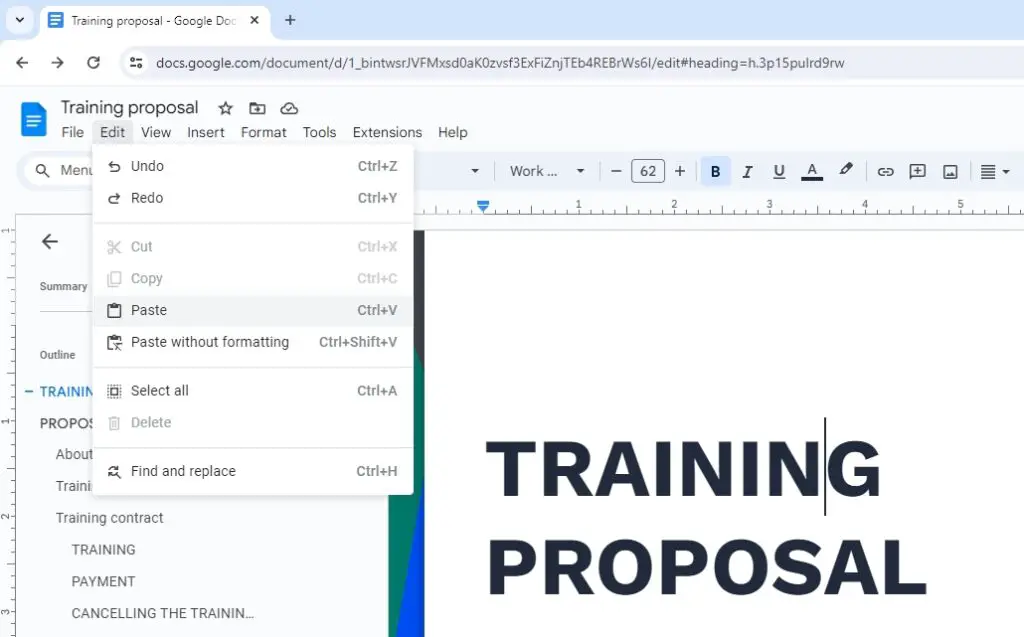Working with fractions in documents can be tricky, but Google Docs actually makes it simple. With just a few clicks, you can insert professional-looking fraction symbols into your Docs files. Whether you’re a student tackling math homework, a teacher preparing handouts, or a professional working on technical documents, this guide will teach you everything you need to know about making fractions in Google Docs.
Why Use Fractions in Google Docs
Inserting fraction symbols into your Docs files allows you to communicate numerical concepts clearly and precisely. Fractions are important in many academic and professional fields, from math and science to cooking and construction. Using the fraction tools in Google Docs ensures your fractions are displayed properly, regardless of which device or app is used to view the document.
Formatting fractions manually can be tedious and error-prone. The fraction feature in Docs handles the typsetting automatically, allowing you to focus on creating great content rather than fiddling with formatting. This saves time and frustration.
Accessing the Fractions Tool
Adding a fraction to your document is simple with the Google Docs fraction tool, which is included automatically with your Docs account.
To access it:
- Open your document in Google Docs and place your cursor where you want the fraction to be inserted.
- In the toolbar, click Insert > Fraction. Alternatively, use the keyboard shortcut Ctrl + / on Windows or Chromebooks or ⌘ + / on Mac.
The fraction tool will appear, allowing you to build your fraction.
Building Fractions in Google Docs
The fraction tool consists of two text boxes – one for the numerator (top number) and one for the denominator (bottom number).
To make a fraction:
- Type the numerator into the top box.
- Type the denominator into the bottom box.
- Click Apply to insert the finished fraction into your document.
For example, to insert the fraction 3/4, you would type “3” into the first box and “4” into the second box.
The boxes support both numbers and text. So you can make mixed numbers (like 11⁄2), simple fractions (like 5/8), complex fractions (like 3/(x+5)), or any other combination.
The fraction is rendered automatically using proper formatting and typsetting. You don’t need to worry about adjusting font sizes, positioning numbers, adding vinculum lines, or other tedious tasks. Just build the fraction and click apply.
Example of making a fraction in Google Docs
Tips for Working with Fractions
Here are some tips for successfully working with fractions in Google Docs:
- You can edit an existing fraction by double clicking on it. This will reopen the fraction tool, allowing you to adjust the numbers.
- Use parentheses to group complex numerators and denominators. This improves readability and prevents errors. For example, to make the fraction (x+3)/(x-2), group the numerator and denominator terms in parentheses.
- Simplify fractions to improve comprehension. For example, rather than 2/4, simplify to 1/2.
- Use mixed numbers rather than complex improper fractions when appropriate. For example, rather than 25/4, show it as 61⁄4.
- Label your fractions to provide additional context. For example, write 3⁄4 cup instead of just 3/4.
- Align fractions in tables and lists by using tabs or the alignment tools. This improves readability by allowing readers to easily compare values.
Converting Improper Fractions
Improper fractions have a numerator that is greater than the denominator, such as 7/3. These can sometimes be confusing for readers.
Luckily, Google Docs makes it easy to convert improper fractions into mixed numbers. A mixed number consists of a whole number and a proper fraction, such as 21⁄2.
To convert an improper fraction:
- Select the fraction in your document.
- In the toolbar, click Format > Fraction > Convert to mixed number.
For example, 7/3 would automatically convert to the mixed number 21⁄3. This makes it clearer for readers to comprehend the value.
Fraction Shortcuts
In addition to building fractions manually with the fraction tool, Google Docs offers a number of shortcut codes you can type to quickly insert common fractions.
For example, rather than opening the fraction tool to create 1⁄2, you can simply type the shortcut code \1/2 and it will automatically be converted.
Here are some of the most useful fraction shortcuts:
| Shortcut Code | Result |
|-|-|
| \1/2 | 1⁄2 |
| \1/3 | 1⁄3 |
| \1/4 | 1⁄4 |
| \3/4 | 3⁄4 |
| \1/8 | 1⁄8 |
Remember to start all shortcuts with a backslash (). Then, type the numerator, a forward slash (/), and the denominator. Press space after typing the code and Google Docs will automatically format it as a fraction.
These shortcuts are great for quickly inserting common fractions without having to open the fraction tool each time.
Troubleshooting Fractions
Like any feature, you might occasionally run into issues with the fractions tool. Here are solutions to some common problems:
- Fractions not displaying properly? First, make sure you are using the actual Google Docs app, not just Google Drive preview. Fractions require the full Docs editor to render properly. If it still doesn’t appear correctly, try deleting and re-inserting the fraction.
- Large gaps appearing around fractions? The fraction lines need to be manually resized in some cases. To adjust, click the fraction then drag the resize handles on the fraction bar until it’s the appropriate size.
- Mixed numbers showing as error? Docs will sometimes fail to properly convert improper fractions with extremely large or complex numerators and denominators. Simplify the numbers and try again. For fractions exceeding 10 trillion or with more than 100 characters, you may need to build the mixed number manually using multiple fraction inserts.
- Shortcut codes not working? Make sure you have no space between the backslash and numbers. Check that the forward slash is present between numerator and denominator. If it still doesn’t work, manually insert the fraction using the fraction tool.
If you continue having issues, posting on the Google Docs Help Community can help you get assistance troubleshooting fraction problems.
Final Thoughts
Whether you’re collaborating on reports, completing math assignments, formatting scientific papers, or working independently, mastering fractions in Google Docs is an essential skill. Luckily the built-in fraction tool and shortcuts make formatting fractions quick and hassle-free.
With the techniques covered in this guide, you should now have confidence inserting and formatting fractions for any document or project. So don’t avoid using fractions simply because they seem complicated – let Google Docs handle the hard work while you focus on creating amazing content.