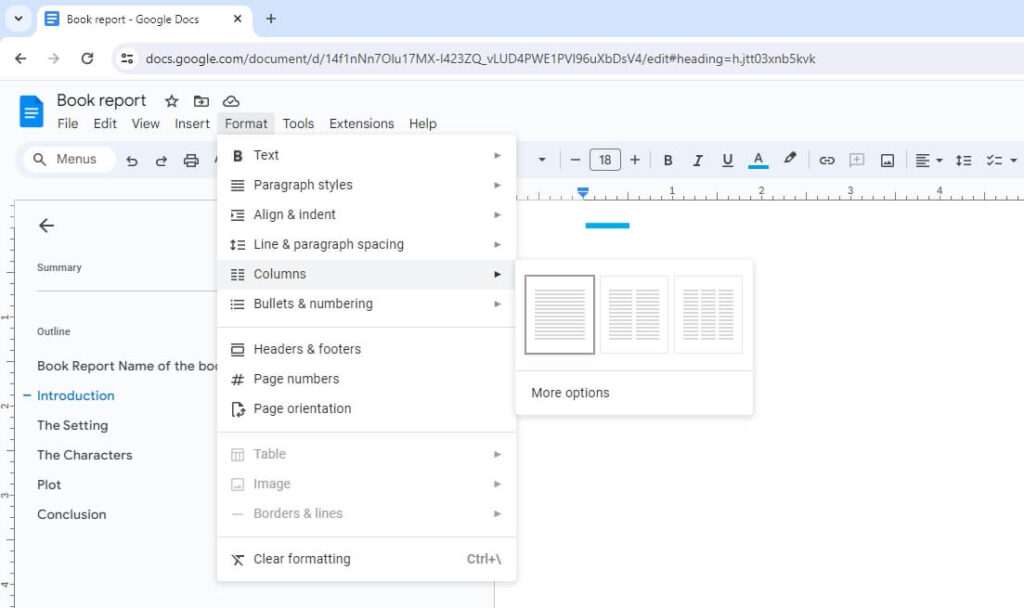Adding a border in Google Docs can help make your documents look more polished and professional. While there is no built-in border option, you can easily add borders using two different methods:
Method 1: Use a Table
The easiest way to add a border in Google Docs is by inserting a single-cell table that surrounds your document:
- Click Insert > Table and select the 1×1 table option to insert a single-cell table
- Resize the table by clicking and dragging the bottom-right corner so that the table fills the entire page
- Reduce the page margins under File > Page setup so that the border is closer to the edge of the page
Benefits:
- Simple and straightforward method
- Allows you to customize border width, style, and color
- Border will print properly when you print the document
Drawbacks:
- Table borders may not touch the edge of the page perfectly
- Text inside the table cell cannot spill over onto a second page
Method 2: Insert a Border Image
You can also add a border in Google Docs by inserting an image with a border and adding your text inside:
- Click Insert > Image and select a border image to insert
- With the image selected, open the Image options sidebar
- Under Image options, check the Behind text box
- Click inside the image and start typing your text
Benefits:
- Creates a seamless border that perfectly fits the page
- Lots of border designs and styles to choose from
Drawbacks:
- Text cannot flow between pages
- Formatting options are limited inside the text box
Customizing Borders in Google Docs
Once you’ve added a border using either method, you can customize the look by changing the border width, style, and color:
Adjust Border Width
- Click the border to select it
- In the toolbar, click the Border width icon Border width icon
- Choose a width in pixels (higher numbers create a thicker border)
Change Border Style
- Click the border to select it
- Click the Border dash style icon Border dash style icon
- Choose a style (solid, dotted, dashed, etc)
Pick a Border Color
- Click the border to select it
- Click the Border color icon Border color icon
- Select a color from the palette
Adding Borders to Paragraphs or Images
In addition to adding borders around the entire page, you can also add borders to paragraphs, images, and other elements:
Paragraph Borders
- Highlight the paragraph you want to border
- Click Format > Paragraph styles > Borders and shading
- Customize border width, style, and color
Image Borders
- Click the image to select it
- Use the steps above to adjust border width, style, and color
Borders are a great way to make key paragraphs and images stand out while also adding visual interest to your documents. With a simple workaround, Google Docs makes it easy to add borders and customize them to suit your needs.