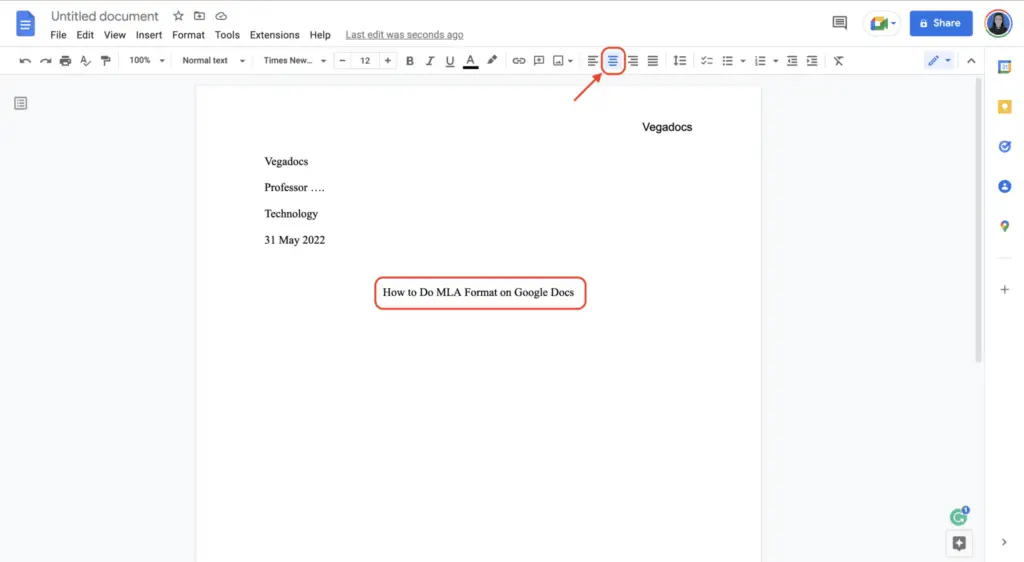Google Docs comes with default text formatting that applies to all new documents you create. This includes settings for the font, font size, line spacing, paragraph spacing, and more.
While you can change the formatting for individual documents after creating them, it’s often easier to set your preferred default formatting. That way, any new document will automatically have the font, spacing, etc. that you want without having to change it every time.
In this tutorial, you’ll learn:
- How to update Google Docs default paragraph, font, and other text formatting
- How to reset formatting defaults in Google Docs
- Tips for customizing default formats to suit your needs
Step 1: Set Formatting in a Document
The first step is to open a new or existing Google Doc and customize the formatting how you want your defaults to be.
For example, you might:
- Set the font to Arial or Times New Roman
- Set font size 12
- Set line spacing to 1.5
- Set paragraph spacing Before and After to 0pt
- Make other changes like bolding text, changing text color, etc.
Format a paragraph or selection of text how you want:
Formatted text
The key is to have a sample of text formatted exactly how you want your defaults.
Step 2: Select the Formatted Text
Next, select the text you just formatted:
Select formatted text
Having the text selected will allow you to save the formats to use as defaults.
Step 3: Update the Normal Text Style
With your formatted text selected, click Format > Paragraph styles in the toolbar.
Then choose the style called “Normal text” from the list:
Choose normal text style
The Normal text style is what applies by default to all regular text as you type in Google Docs.
Step 4: Save as New Default
With “Normal text” style selected, click the options menu next to it:
Normal text options
Then choose “Update ‘Normal text’ to match”:
Update normal text
This will save your selected formatting to the Normal text style.
Step 5: Make Default for New Docs
To make your updated Normal text style the default for new Google Docs, access paragraph style options again:
Paragraph style options
And click Save as my default styles:
Save as default styles
Now when you create a new document, the Normal text will use the custom formatting you set!
Updating Other Default Styles
In addition to the Normal text style, you can also update defaults for other paragraph styles in Google Docs like:
- Headings
- Lists
- Blockquotes
- Code blocks
The process is the same:
- Format text as desired
- Select the formatted text
- Choose the style from the menu
- Update style to match
- Save as default
For example, to update default heading styles:
Update heading defaults
Resetting Default Formatting
To return formats to the original Google Docs defaults:
- Click Format > Paragraph styles > Options
- Choose Reset styles
This will undo any custom default formatting changes you have saved.
Tips for Setting Default Formats
Here are some useful tips when changing default formats in Google Docs:
- Test first – Try creating a new document to confirm your new defaults are working as expected before relying on them
- Preview changes – Use the preview option before updating styles to match to ensure you like the formatting
- Think reusable – Choose versatile, professional defaults you can use for various documents rather than styles tailored to one specific paper or project
- Check student/work formats – If you need to collaborate with others, make sure any required organizational formats are still available
- Customize as needed – Change default formats again at any time if your needs change
Setting your ideal set of default formats can save you time and effort while writing. No longer will you have to manually fix formatting every time you create a document!
Recap of the Main Steps
To quickly recap, here is the short version of how to change Google Docs default formats:
- Format sample text
- Select formatted text
- Open “Normal text” style
- Update style to match
- Save as default
And that’s it! With these simple steps you can customize Google Docs to apply your preferred font, spacing, and other formatting automatically to new documents.
Conclusion
Being able to update default paragraph styles is an incredibly useful way to customize Google Docs for your needs.
Taking just a minute to set your ideal formats will then save you time repeatedly applying them in the future.
Hopefully this tutorial gave you what you need to start tailoring Google Docs defaults to work best for your documents and projects. The process is quick and easy – all that’s left is deciding what formats suit you best.
So start formatting! Before long you’ll have Google Docs defaulting to your perfect set of fonts, spacings, and text styles.