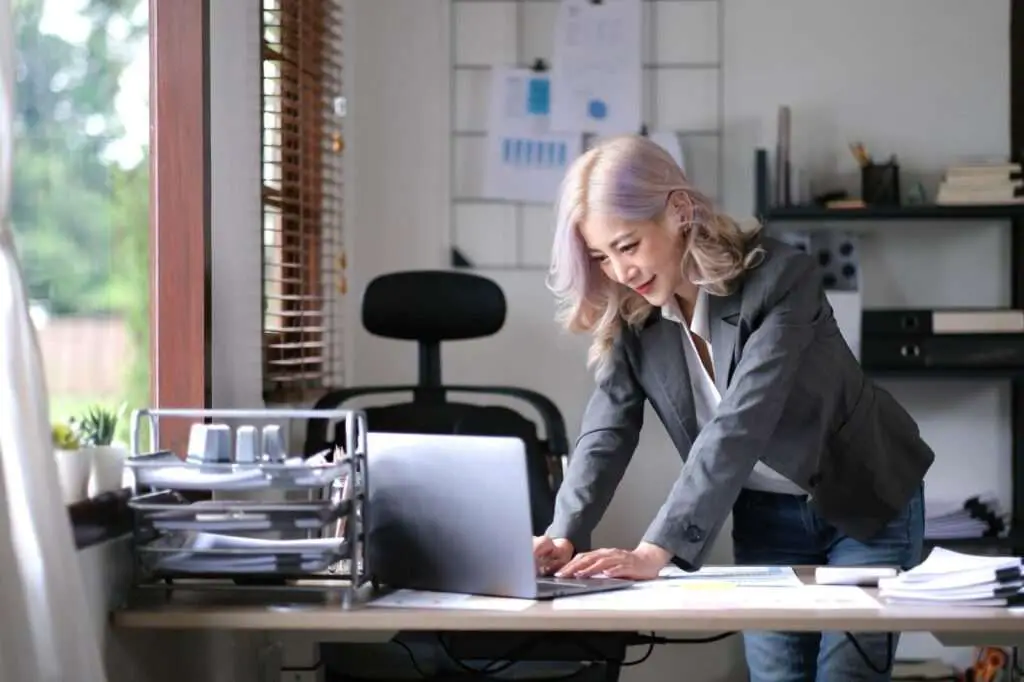Have you ever been working on an important document in Google Docs when suddenly you get booted out to the home screen? An ominous “A browser error has occurred. Please hold while we reload.” message pops up. All your hard work seems to have vanished before your eyes.
Don’t panic! Your document is likely just fine and recoverable. This annoying browser error typically happens when there’s a temporary glitch with your internet connection, browser extensions, or available memory. While frustrating, it’s usually an easy fix.
In this blog post, we’ll walk through the common causes behind the “browser error” message in Google Docs and the step-by-step solutions to get you back to editing.
Why Does This Error Happen?
Before diving into the fixes, it helps to understand what generally causes this error:
- Internet Connectivity Issues – A dropped Wi-Fi signal, switch between networks, or using up your cellular data can interrupt the connection between your device and Google servers. This disrupts the saving process and kicks you out of Docs.
- Too Many Tabs or Programs Open – If you max out the available processing power and RAM memory on your computer with too many resource-heavy programs and browser tabs, it can crash Docs editing.
- Buggy Browser Extensions – Some third-party Chrome extensions have compatibility issues with Google Docs leading to conflicts and the browser error appearing.
- Web Cache and Cookie Errors – Outdated browser caches or cookies for Google can sometimes cause conflicts that make Docs crash unexpectedly.
Now let’s explore solutions for each of the common causes behind this error message…
Fix 1: Check Your Internet Connection
An unstable internet connection is one of the most common triggers for the browser error in Google Docs.
Follow these troubleshooting steps:
- Refresh Your Wi-Fi – If on wireless, disconnect and reconnect to refresh the connection. If using mobile data, disable and re-enable cellular data.
- Check Service Status – Visit the status page for your ISP to see if there are any reported outages in your area.
- Test on Another Device – Try loading Docs on another device connected to the same network. If the issue persists, it likely indicates a broader connectivity problem.
- Clear Cache and Cookies – Clearing your browser’s cache and cookies will wipe out any corrupted data related to Google services.
In most cases, completing these basic connectivity checks should resolve the browser error.
Fix 2: Close Unnecessary Tabs and Programs
If you had a bunch of tabs and programs open while editing in Google Docs, it’s possible your computer simply ran out of available processing power and memory.
To troubleshoot this cause:
- Close Unneeded Tabs – Shut down any unnecessary tabs and browser windows you have open.
- Quit Resource-Heavy Programs – Shut down other demanding programs running in the background like video, photo, or audio editing software.
- Check Task Manager – Open task manager to view memory and CPU usage. Google Docs needs adequate resources available to function properly. If everything is maxed out, close programs and tabs until utilization drops.
Freeing up processing power and RAM can prevent the abrupt browser error crash going forward.
Fix 3: Disable Problematic Chrome Extensions
If you use Chrome as your main browser, buggy extensions could be interfering with Google Docs loading properly.
To troubleshoot:
- Open Extensions Page – Go to the Chrome extension manager by typing
chrome://extensionsin the address bar. - Disable Likely Culprits – Disable any extensions that could conflict with Docs editing like ad blockers, VPNs, or script managers.
- Test Docs Again – With those extensions disabled, try reloading Docs to see if that resolved the browser error.
- Enable One-by-One – If disabling extensions worked, carefully enable them one-by-one while having Docs open. This can help identify the specific extension causing conflicts.
As a rule, limit extensions when working in Google Docs to only essential ones to prevent conflicts.
Fix 4: Clear Browser Cache and Cookies
Outdated cache and cookie data related to your Google account can also sometimes manifest as the browser error in Docs.
Here is how to wipe this data:
- Open Chrome Settings – Click the three dot menu > Settings
- Open Advanced Settings – Scroll down and click “Advanced”
- Clear Browsing Data – Select “Browsing data” > “Clear browsing data”
- Check Key Data Types – Select all time range > check “Cookies and other site data” and “Cached images and files”
- Clear Data – Click “Clear data” at the bottom
- Reload Docs – This wipe of cookies and caches forces your browser to rebuild that data and can resolve conflicts.
Preventing Future Browser Errors in Google Docs
Beyond resolving the browser error when it happens, it’s helpful to avoid the problem going forward:
- Use a Reliable Internet Connection – Instability is a common trigger, so stick to solid Wi-Fi and wired networks for important Docs work.
- Close Unneeded Programs and Tabs – Don’t overload your computer’s resources, making crashes more likely.
- Limit Chrome Extensions – Run lean when working in Docs. Disable VPNs, ad blockers, and other extensions that could conflict.
- Update Browser and Extensions – Maintain the latest Chrome browser and extension versions for maximum stability.
- Work From a Computer (Not Mobile) – Crashes happen more frequently when editing Docs from a mobile browser. Use a laptop or desktop if possible.
- Frequently Save Revisions – Get in the habit of manually saving incremental versions of your document, so you never lose much work from a crash.
While the “browser error has occurred” message in Google Docs can be alarming when it happens unexpectedly, in most cases, it is recoverable without losing your work. By following the troubleshooting steps for common causes outlined here, you can quickly get back to editing.