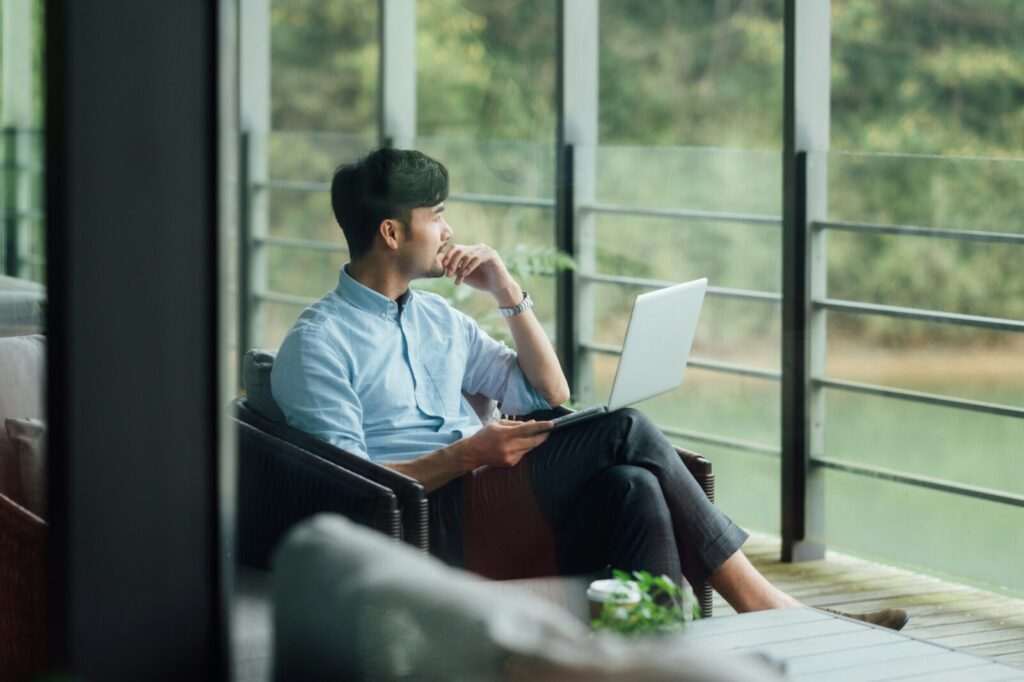Microsoft Word is the most widely used word processing software. With its versatile features, you can create professional documents for business, academia, and personal use.
However, with so many options available, it’s easy to go overboard and create messy, unprofessional documents. Follow these 10 simple design rules to make your Word documents look clean and polished.
1. Use a Standard Page Size and Margins
Stick to standard 8.5×11″ page size with 1-inch margins all around. Anything smaller than 1-inch margins will make the text look cramped. Non-standard page sizes can cause printing issues.
2. Be Consistent with Fonts
Choose one or two fonts for the entire document. Using too many fonts makes the document look disjointed. Standard serif fonts like Times New Roman, Georgia, Cambria work well for printed documents. Sans-serif fonts like Arial, Calibri, Verdana are better suited for on-screen reading.
Use the same font family, size, and color throughout. Avoid using multiple colors unless necessary.
3. Use Font Sizes between 10-12 pts
Font sizes between 10-12 points strike the right balance between readability and density of information. Avoid font sizes below 10 or above 14 points unless headings.
4. Double Space the Entire Document
Double spacing improves readability and makes the text less dense. It also leaves room for edits and comments in academic and business documents.
5. Align Text Properly
Left align text for better readability. Center align only titles and headlines. Right alignment causes uneven word spacing, so avoid it for body text.
6. Use Styles for Formatting
Rather than manually formatting text, use Word’s inbuilt styles like Heading 1, Heading 2 for titles and subtitles. Change default styles to match your font choices. This creates consistent formatting.
7. Use Page Breaks
Insert page breaks between sections instead of hitting Enter multiple times. Page breaks keep related sections together.
8. Use Bullets and Numbering for Lists
Use Word’s bullets, numbering, and multilevel lists instead of manually formatting lists. This standardizes list formatting.
9. Insert Images and Tables Properly
Avoid cluttering images and tables in the text. Insert them close to the related text and wrap text around them. Give them captions for context.
10. Use the Navigation Pane
The navigation pane gives an outline view of headings. Use it to reorganize sections easily by drag and drop.
Following these basic Word document design rules will give your documents a clean, professional look. Keep things simple and consistent without going overboard with fancy formatting. Focus more on quality content while letting these design tips handle aesthetics.