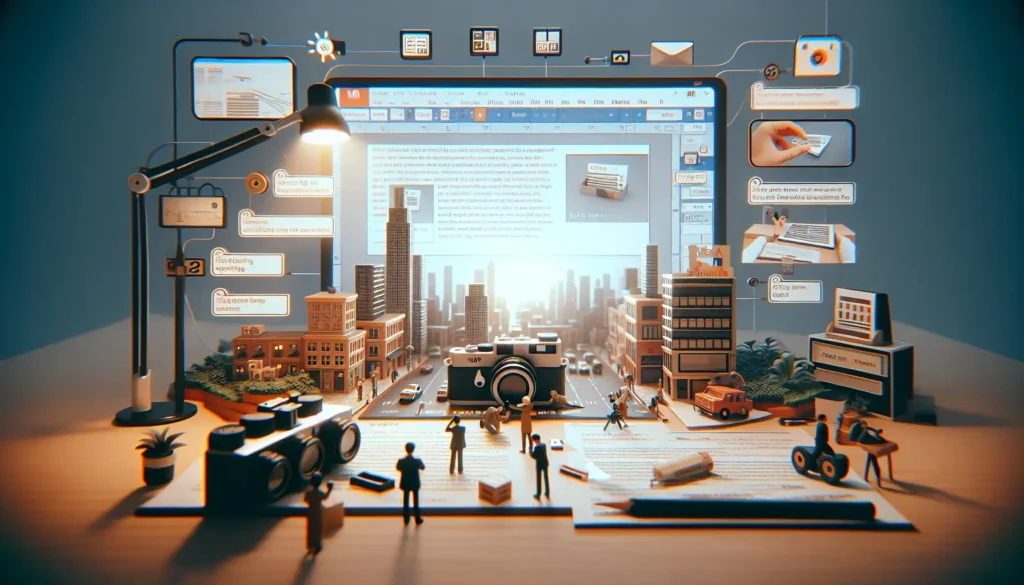Microsoft Word has two built-in text-to-speech features that can read text aloud – Speak and Read Aloud. These allow you to have Word documents, or selected portions of text, read aloud by the computer.
How Speak Works in Microsoft Word
The Speak feature in Word can read aloud selected words, sentences, or paragraphs with a click of a button. Here’s how to set it up and use it:
Add Speak to Quick Access Toolbar
- Click the Customize Quick Access Toolbar arrow next to the toolbar
- Select More Commands
- Choose Commands Not in the Ribbon from the dropdown
- Scroll down and select Speak
- Click Add to add it to the toolbar
Once added, you will see the Speak icon in the Quick Access Toolbar.
Use Speak to Read Text Aloud
- Select the text you want to be read aloud
- Click the Speak icon
- The text will be read aloud by your computer’s text-to-speech engine
- Click Speak again to stop
You can select a single word, sentence, paragraph or multiple paragraphs – whatever text you highlight before clicking the Speak icon is what will be read aloud.
The voice used depends on your computer’s language settings. You can add additional voices through Windows settings if needed.
Read Aloud in Microsoft Word
The Read Aloud feature is specifically designed to read entire Word documents. When enabled, it will read aloud the full text starting from the cursor’s position.
How to Use Read Aloud
- Open the Word document
- Place cursor at desired starting point
- Go to the Review tab
- Click Read Aloud
- The document will start reading aloud from that paragraph onwards
As Read Aloud reads through the document, it highlights words as they are spoken to help you follow along.
Use the playback controls to pause/resume, decrease/increase reading speed, jump backward/forward by paragraph, or stop reading aloud.
Customizing Read Aloud
Click the Settings gear icon next to Read Aloud’s controls to customize:
- Reading speed – choose from 5 levels
- Voice selection – choose from available text-to-speech voices
Voices available depend on your Windows language packs. You can download additional high-quality voices if needed.
Accessibility Benefits
These text-to-speech capabilities make Word documents more accessible for:
- Vision impairments
- Learning disabilities like dyslexia
- Auditory processing disorders
- Cognitive disabilities
- English language learners
Being able to listen while reading can significantly improve comprehension for many users.
Conclusion
The Speak and Read Aloud features in Microsoft Word provide useful text-to-speech capabilities for enhanced accessibility.
They allow documents to be read aloud within Word itself, highlighting text as it goes, with options to pause, customize speed and voices.
So yes, Microsoft Word can definitely read text aloud to you!