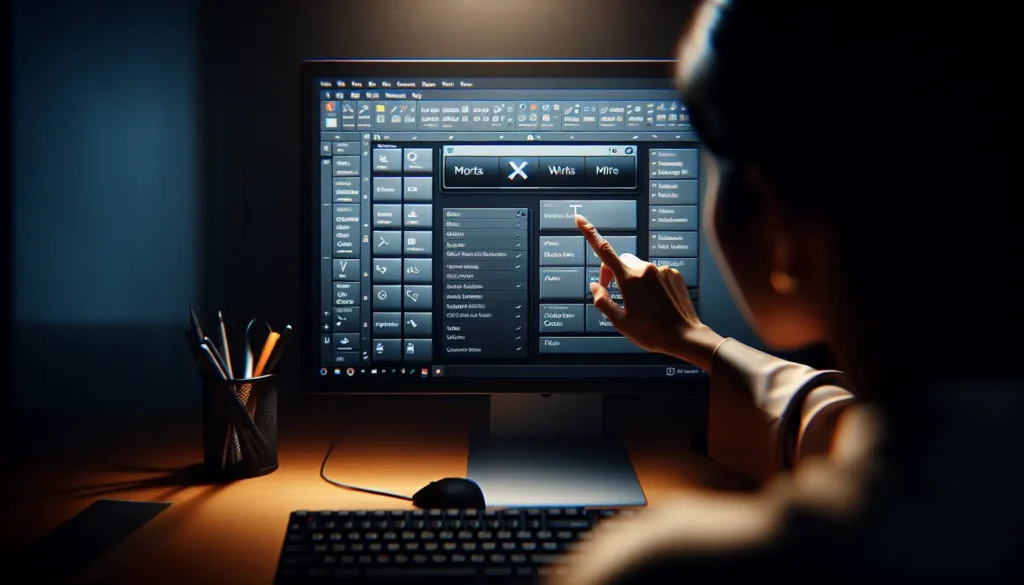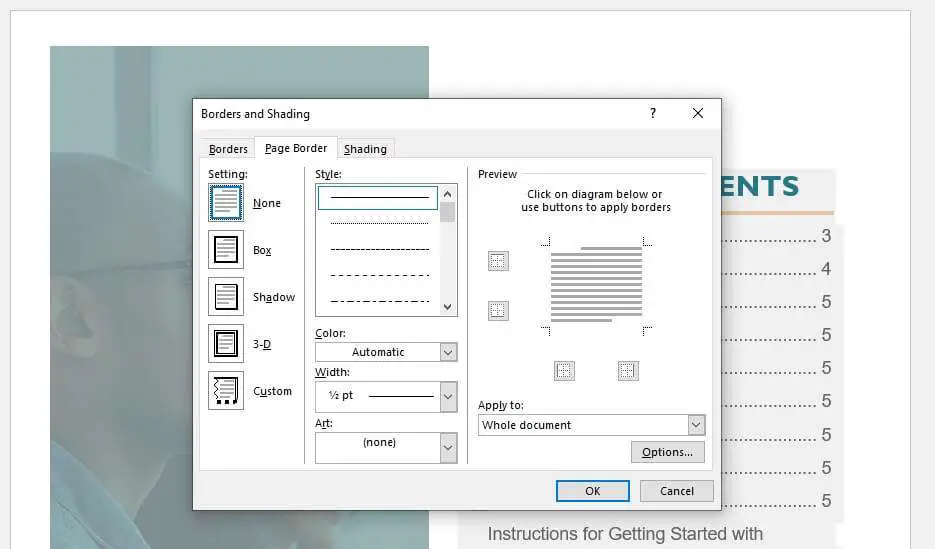Importing data into Microsoft Word allows you to incorporate information from various sources into your Word documents. This opens up many possibilities to enhance your documents. In this article, we will explore 7 surprising yet effective ways to import data into Word that you may not have considered before.
1. Import an Excel Spreadsheet
One of the most common ways to import data into Word is from Excel spreadsheets. Here’s how:
- Open the Word document you want to import the Excel data into.
- Click on the “Insert” tab in the Word ribbon.
- Click on the “Object” button and select “Text from File” from the drop-down menu.
- Navigate to the Excel file you want to import and insert it.
- Check the “Link to file” box to link the Excel data, so it updates in Word when changed in Excel.
This allows you to leverage the data manipulation capabilities of Excel before bringing it into Word.
2. Import Data from Access Databases
If your data is stored in an Access database, you can import it into Word as well:
- Click on the “Mailings” tab in the Word ribbon.
- Click “Select Recipients” and choose “Use Existing List” in the drop-down menu.
- Select the Access database and table you want to use.
- Word will automatically create the data source and import the data.
Access databases allow robust data storage and querying – by importing into Word, you gain access to that data directly in your documents.
3. Import XML Data
XML data files can also be imported into Word, retaining their structure:
- Click on the “Developer” tab and select “Import XML”.
- Choose the XML data file you want to import.
- Map the XML elements to tables and formats.
XML data allows storage in a structured machine-readable format – importing it into Word facilitates re-use in documents.
4. Import Data from Web Pages
Data can also be imported from web pages:
- Copy the table or data from the web page.
- Paste it into the Word document.
- Choose to link the data to the web page so it updates.
This allows you to leverage tables and data available on web pages directly in your Word documents.
5. Import Data from Text Files
Text files like CSV can also be great sources of data:
- Click on the “Mailings” tab.
- Select “Recipients” and choose “Use Existing List”.
- Browse to and select the text file with data.
Structured text files provide a simple format for data storage and interchange which can be readily brought into Word.
6. Import Word Documents
You can reuse content from one Word document into another:
- Open the source and destination Word documents.
- Copy the content you want to reuse from the source.
- Paste it into the destination document.
This allows you to leverage your existing Word content without having to reinvent the wheel.
7. Import PDF Documents
With the right converter software, you can import and edit content from PDF files:
- Use PDF converter software to convert the PDF file into a Word document.
- Open the converted Word file and copy the desired content.
- Paste the content into your target Word document.
Importing PDF documents allows you to unlock content in electronic documents and reuse it in your Word files.
Conclusion
As you can see, Word supports importing data from a diverse array of sources. Leveraging these techniques allows you to incorporate external data into your Word documents, unlocking many exciting possibilities. So explore these methods for empowering your Word documents with imported data.
Let me know if you have any other questions!