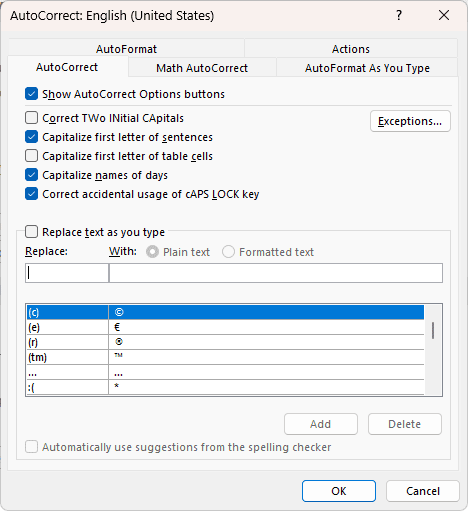Microsoft Word allows users to insert interactive check boxes that can be checked or unchecked with a simple click. Check boxes are useful for creating to-do lists, questionnaires, forms, and other documents where interactivity is required.
Adding a check box in Word is easy, especially in the latest versions. This comprehensive guide will teach you multiple methods to insert check boxes in Word documents.
When to Use Check Boxes
Before learning how to add check boxes, let’s first understand when and why you may need them:
- To create interactive to-do lists and checklists that can be updated digitally
- For questionnaires and surveys to gather input
- On forms and documents to enable digital signing/filling
- Anywhere the user needs to indicate yes/no, true/false, agree/disagree
- To display database information in a readable format
The key benefit of check boxes is interactivity and ease of updating information.
Method 1: Use Developer Tab to Insert Check Box Content Control
The easiest way to add check boxes in Word 365:
- Click Developer > Check Box Content Control on the ribbon
- Check box is inserted at cursor location
- Repeat for each item needing a check box
However, the Developer tab is often hidden by default in Word. Here’s how to display it:
- Click File > Options
- Click Customize Ribbon
- Check the Developer box under Main Tabs
- Click OK
Now the Developer tab will be visible. Follow the steps above to insert check boxes!
Method 2: Insert Check Box Symbols from Bullet Library
You can also add check box symbols from the bullets library:
- Select the list items needing check boxes
- Click Home > Bullets > Define New Bullet
- Click Symbol then choose Wingdings font
- Select the check box symbol and click Insert
- Click OK twice to apply symbols as bullets
This creates print-ready check boxes. But they are not interactive within Word.
Method 3: Draw Check Box Shapes
You can insert check box shapes instead of symbols:
- Click Insert > Shapes
- Select the check box shape under Rectangles
- Draw the shape to desired size
- Repeat for each check box needed
This method enables drawing custom sized shapes but lacks interactivity.
Tips for Formatting Check Boxes
Once inserted, check boxes can be formatted easily:
- Right-click > Check Box Properties: Change size, color, text labels, styles
- Use check box styles under Developer tab to apply presets
- Group check boxes to quickly format multiple at once
- Use Align tools to line up multiple check boxes
- Adjust text wrapping settings for optimal placement
Experiment with settings to create the perfect check boxes for your documents!
Create a Checklist in Word
With a variety of check box insertion methods at your fingertips, let’s create an interactive checklist:
- Type out the list items
- Click Developer > Check Box Content Control
- Apply check boxes at the start of each line
- Format check boxes as needed
- Click boxes to check/uncheck items
Customize the list with check box styles, alignment, grouping, and other formatting options.
Use Check Boxes for Questionnaires
Check boxes enable easy gathering of input, perfect for questionnaires:
- Create a table with desired questions
- Click Developer > Check Box Content Control
- Insert check boxes next to each answer option per question
- Share questionnaire for participants to fill digitally
This format allows instant data collection and analysis.
Give Check Boxes Descriptive Titles
Check boxes can have titles that clarify their meaning.
When inserting check boxes via Developer tab:
- Right-click the check box
- Click Check Box Properties
- Enter descriptive Title text
Titles display when hovering over the check box.
Keyboard Shortcuts for Inserting Check Boxes
For quicker check box insertion, use these handy keyboard shortcuts:
- Alt + Shift + C: Insert Check Box Content Control
- Alt + Shift + X: Insert Check Box (ActiveX Control)
Customize other Office shortcuts under File > Options > Customize Ribbon.
Customize Check Box Symbols
Don’t like the default “X” symbol used to indicate checked status? Easily change it:
- Developer > Check Box Properties
- Change Check symbol and Unchecked symbol
Use Wingdings font to select icon-based symbols.
Troubleshooting Tips
- Can’t find Developer tab? Enable under File > Options > Customize Ribbon
- Symbols not changing check box state? Group them under Developer > Group
- Check boxes not lining up uniformly? Use Align tools for precision
- Titles not appearing on hover? Enter text in Check Box Properties > Title
With these troubleshooting tips, you can solve common check box issues.
By following the guidance in this article, you can now easily insert interactive check boxes in Word 365 documents. Apply these best practices to create seamless questionnaires, forms, to-do lists and other documents requiring checkable interactivity!