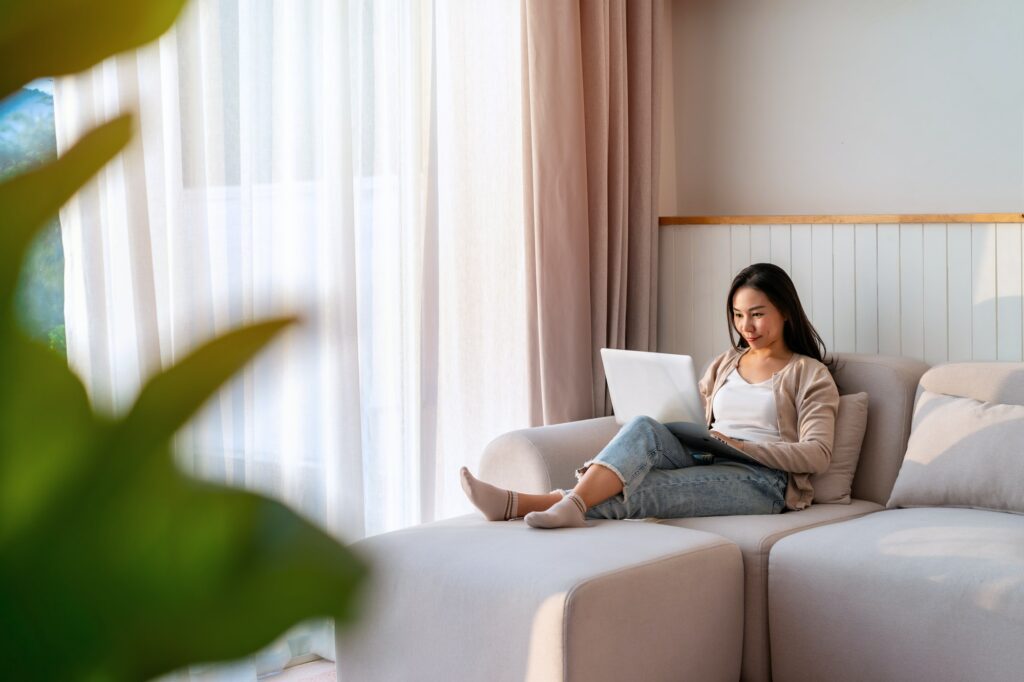Adding a watermark to your Word documents allows you to insert graphics, text, or images that appear behind your document text. Watermarks are useful for adding a logo, marking a document as confidential, adding a company name, or simply customizing your documents.
In this tutorial, I’ll walk you through the steps for inserting different types of watermarks in Word, including both preset options and custom watermarks. I’ll also cover how to tweak the watermark appearance and save your own presets for reuse later.
Inserting Preset Watermarks
Microsoft Word has a gallery of preset watermark designs such as Draft, Confidential, Final, etc. These provide a quick and easy method to insert a watermark without customization. Here’s how to use them:
Step 1) Open the document you want to add a watermark to. Go to the Design tab and click the Watermark button.
Watermark button
Step 2) You’ll see a dropdown menu with various preset watermark options. Hover over a watermark to see a live preview in your document.
Step 3) When you find one you like, click it to insert it as a watermark. That’s it!
The preset watermarks make it fast and simple to add basic watermarks. But if you want something custom, keep reading!
Creating a Custom Text Watermark
The custom text watermark option allows you to type any text you want. You can customize the font, size, color, and transparency of the text to fit your document’s design needs. Follow these steps:
Step 1) Go to the Design tab and click Watermark.
Step 2) Select Custom Watermark at the bottom of the menu.
Step 3) In the Printed Watermark dialog box, choose Text Watermark.
Step 4) In the Text box, type in the custom text you want to use. For example, you could type “Confidential” or your company name.
Text watermark
Step 5) Select font style, color and size. Make sure the text is large enough to be visible, but not so large that it obscures too much document text.
Step 6) Adjust transparency with the slider until you reach the desired visibility level.
Step 7) Click OK to insert it.
Feel free to tweak the appearance until you have a text watermark you’re happy with.
Creating a Custom Image Watermark
Adding an image watermark works much the same way as the text version. You select your own image file and can customize the size, position and transparency. Here is the process:
Step 1) Go to Design > Watermark > Custom Watermark.
Step 2) This time, choose the Picture Watermark radio button.
Step 3) Click Select Picture and browse your files to choose an image. Supported formats include JPG, PNG, BMP and a few others.
Step 4) Resize the image if needed with the slider. Position it by dragging the preview box.
Step 5) Adjust transparency so it allows the text to show through.
Step 6) Click OK to insert the image watermark.
Picture watermark
The benefit of using your own logo or image is that you can truly customize the look.
Saving a Custom Watermark for Later Use
If you create a watermark you want to reuse later, you can save it for quick access through the custom gallery.
Step 1) With your custom watermark inserted (text or image), double click the header. This will display the Header & Footer Tools tab.
Step 2) Click on your watermark so it is selected.
Step 3) Go to Design > Watermark > Save Selection to Watermark Gallery.
Step 4) Give your new watermark a name and click OK.
Now when you go to Design > Watermark > Custom Watermarks, you’ll see your saved preset available. Just click to quickly insert it again in the future!
Applying Watermarks to Multiple Sections
For longer Word documents with multiple sections, there is one thing to keep in mind about watermarks. The watermark actually resides in the document header, and each section has its own header.
So if you want the watermark to appear throughout a multi-section document, insert it normally in the first section. Then for each additional section:
Step 1) Scroll to the next section and double click the header.
Step 2) Select and copy the watermark in the previous header.
Step 3) Paste the copied watermark into the active header.
Repeat for each remaining section, pasting the watermark into every header. Now your watermark will repeat consistently in all sections without having to reinsert and reformat it each time!
Positioning Tips for Watermarks
Watermarks by default span the horizontal space of the document text area. But you can customize their placement. In the watermark toolbar, use the Position dropdown to select:
- Tile: Repeats the watermark to fill the text area
- Horizontal: Stretches the watermark horizontally
- Vertical: Stretches it vertically
- Top left to bottom right: Diagonally oriented
Additionally, if your watermark obscures too much text, tweak the transparency slider until the balance looks right. You want it clearly visible but not totally covering the content.
Conclusion
Adding watermarks in Word is a great way to customize and brand your documents. As you’ve learned, the process includes just a few simple steps:
- Use preset watermarks for quick one-click insertion
- Create custom text or image watermarks
- Tweak transparency and positioning
- Save custom designs for easy reuse
- Copy watermarks into multi-section headers
With this knowledge, you can now add striking and professional watermarks to all your Word documents. Pulling together a polished, branded document is easier than ever.
So try out some watermarks and see how they can take your files to the next level! Let me know if you have any other Word formatting questions.