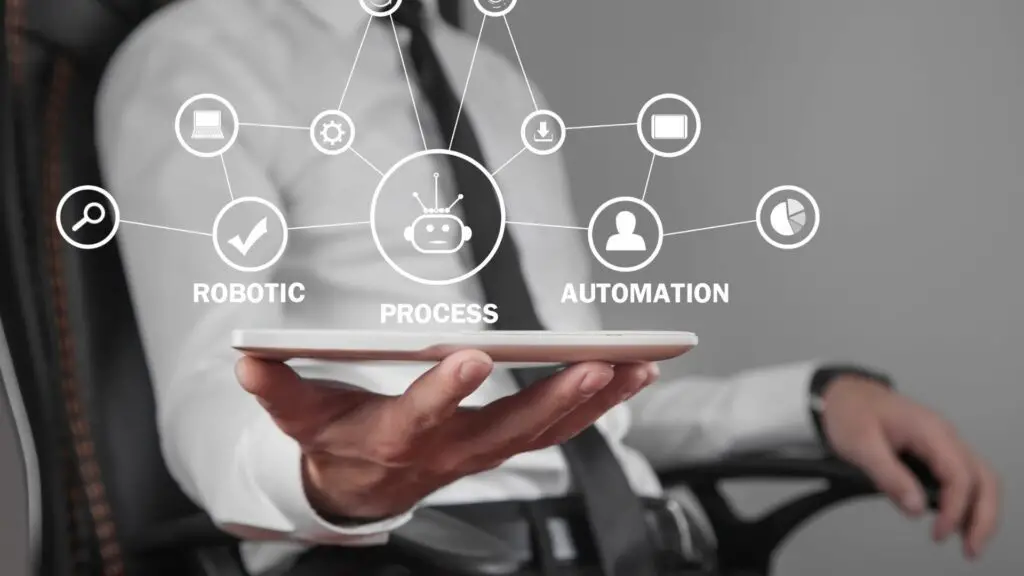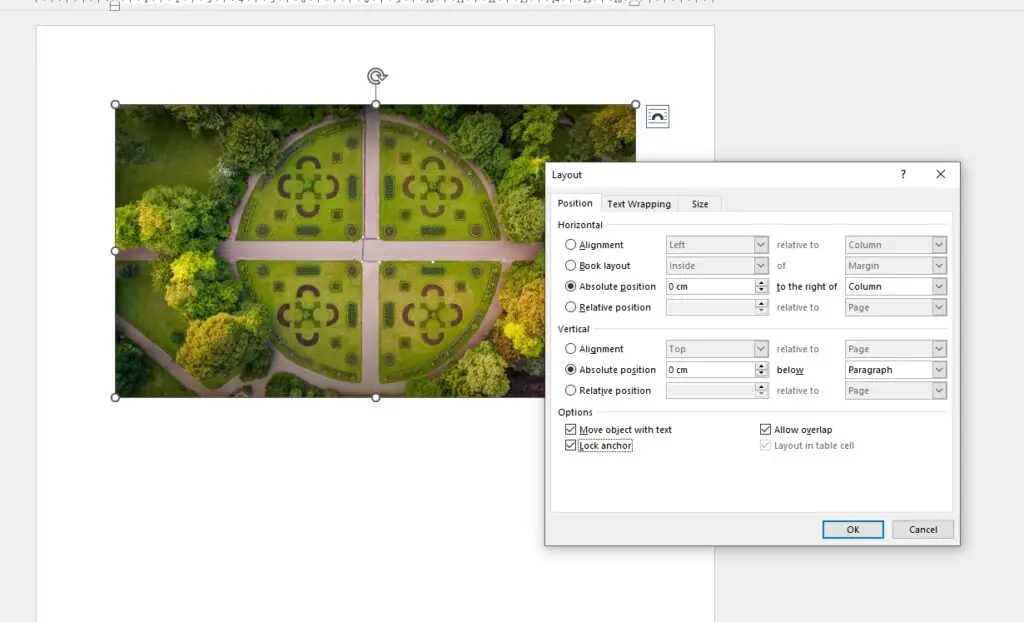Adding citations and bibliographies to your Microsoft Word documents is easy with the built-in referencing tool. This feature allows you to create formatted citations that automatically generate a bibliography at the end of your document. Here’s a step-by-step guide to using this tool effectively.
Conduct Research and Take Notes
Before writing your document, you’ll need to conduct research and take notes on your sources. As you research, make sure to record key details about each source:
- Author names
- Title
- Publication date
- Publisher
- URL (for websites)
Recording these details as you research will make adding citations much easier later.
Add Sources
Once you’ve started writing, you can insert citations from the sources you recorded earlier. Here’s how:
- Click where you want the citation placed in your document
- On the References tab, click Insert Citation > Add New Source
- Enter the source details and click OK
The source will now be saved to your master list so you can reuse it.
To add additional details about the source later, click the citation and select Edit Source.
Insert Citations
With your sources added, inserting citations is simple:
- Click where you want the citation placed
- On the References tab, click Insert Citation
- Select the source you want to cite
The citation will be added to your document automatically formatted in the style you select.
Change Citation Style
If you want to change citation styles (e.g. from APA to MLA), you can do so easily:
- Click the citation
- Click the down arrow by Style
- Select the style you prefer
The citation format will update automatically.
Create Bibliography
Once you’ve inserted all citations, generating a bibliography takes just a couple clicks:
- Place cursor where you want bibliography inserted
- On the References tab, click Bibliography > Insert Bibliography
The bibliography will contain all cited sources formatted correctly.
If you make changes to citations later, you can update the bibliography by clicking it and selecting Update Citations and Bibliography.
Save Master List
Your master list of sources can be reused in other documents. To access it:
- Click Manage Sources on the References tab
- Click Master List
- Select Copy to reuse sources or Export to save to another computer
Using this master list feature is handy for academic papers or other works requiring extensive research.
Tips for Success
- Check citation requirements for your style guide or assignment early on
- Record source details carefully while researching
- Include all relevant source details when adding new citations
- Update citations and bibliography before submitting work
- Back up master list frequently to avoid losing sources
With a few clicks, Word makes properly formatting citations easy. By taking advantage of the built-in referencing tool, you can save significant time and ensure your research is properly referenced.