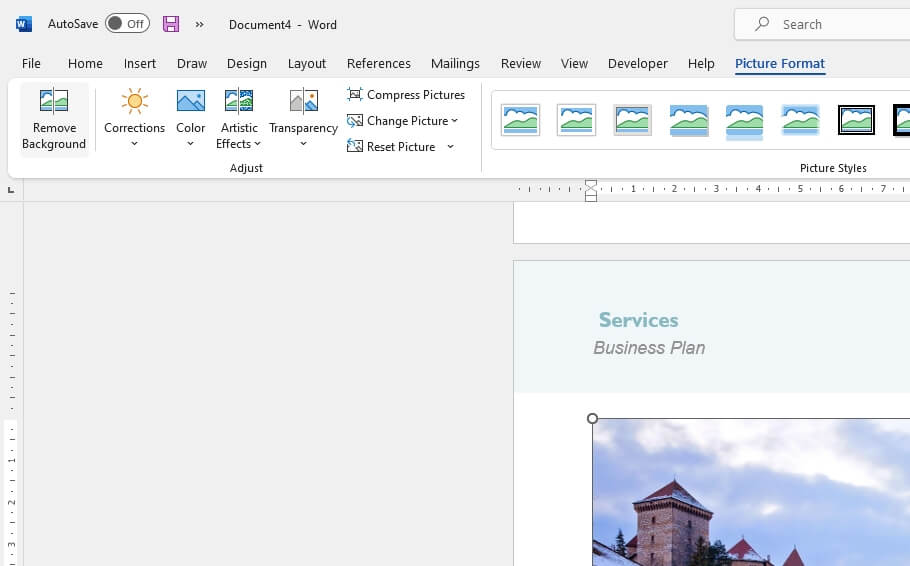Drawing and writing directly on Word documents can be a great way to add visual interest or make annotations. Fortunately, Microsoft Word has built-in pen tools that make freehand drawing simple. In this guide, you’ll learn how to access and customize pen tools to draw on Word documents.
Prerequisites
To follow along with this tutorial, you’ll need:
- Microsoft Word 2016 or later
- A computer with a touchscreen and digital pen, or a mouse
Access Pen Tools
To start drawing, you first need to access Word’s pen tool options:
- Open the Word document you want to draw on
- Select the “Draw” tab in the ribbon at the top of the screen
- In the Tools section, click the pen or pencil icon
Word offers several pen and pencil tools of varying thicknesses. Hover over each option to preview thickness.
Customize Pens
You can customize pens to your preferred color and thickness:
- Right-click the pen icon and select “Modify Pen”
- Adjust size and color options
- Click “OK” to apply changes
Use the color drop-down to choose from theme colors or standard hues. The thickness scale ranges from 0.25 mm to 3.5 mm.
Draw in Word
With a pen tool selected, you can start drawing directly on the document:
- Click and drag the pen across the page to draw freehand
- Lift the pen or release the mouse button to stop drawing
As you draw, Word displays a preview of the pen stroke. You can erase mistakes with the Eraser tool.
Pro Tip: Enable the “Use pen to select and interact with content” option for a more natural inking experience. This allows you to rest your hand on the page while drawing.
Work With Drawings
Once you’ve added drawings, you can manipulate them like other document elements:
- Move: Click and drag to a new location
- Resize: Click and drag the sizing handles on the edges
- Delete: Select the drawing and press Delete
Right-click the drawing to access additional options like ordering and grouping.
Convert Drawings to Shapes
Word gives you the option to turn freehand pen drawings into standard shapes:
- Select the Insert tab
- Click “Ink to Shape”
- Draw a shape with the pen tool
- Word will convert the drawing into a standardized shape
You can continue editing the shape like any other shape added through the Insert menu.
Share Drawings Between Office Apps
The pen settings you customize apply across Word, Excel, and PowerPoint by default. Define your preferred pens once to access them anytime.
Drawings also sync across Office documents saved in OneDrive or SharePoint, providing continuity as you switch apps.
Conclusion
With this guide, you should now feel comfortable using pen tools to draw directly on Word documents. Take advantage of the customization options to tailor your preferred thickness and colors. Integrate drawings with other document elements or convert them to standardized shapes.
Hopefully you found these tips useful. Let us know in the comments if you have any other questions about drawing in Word!