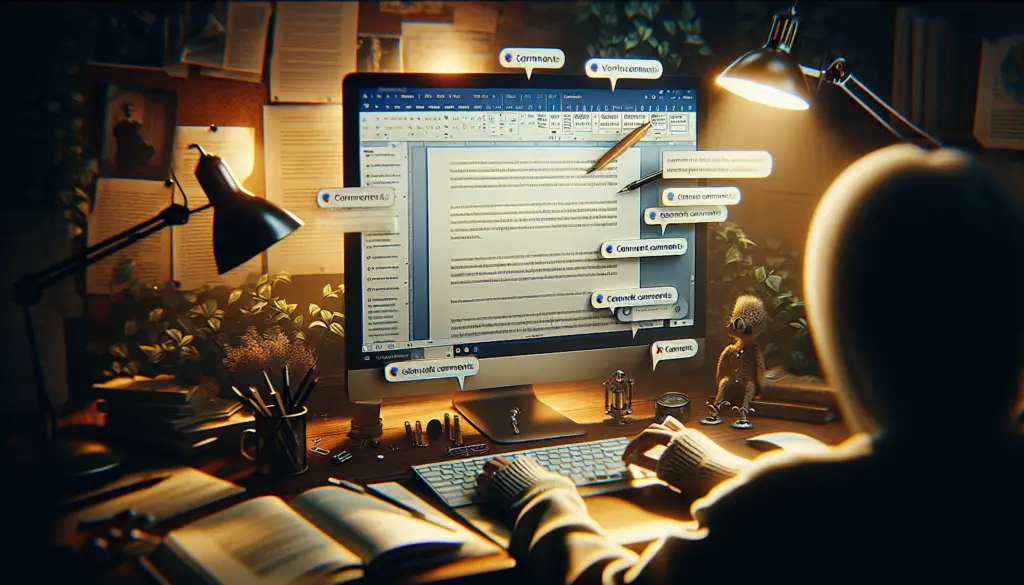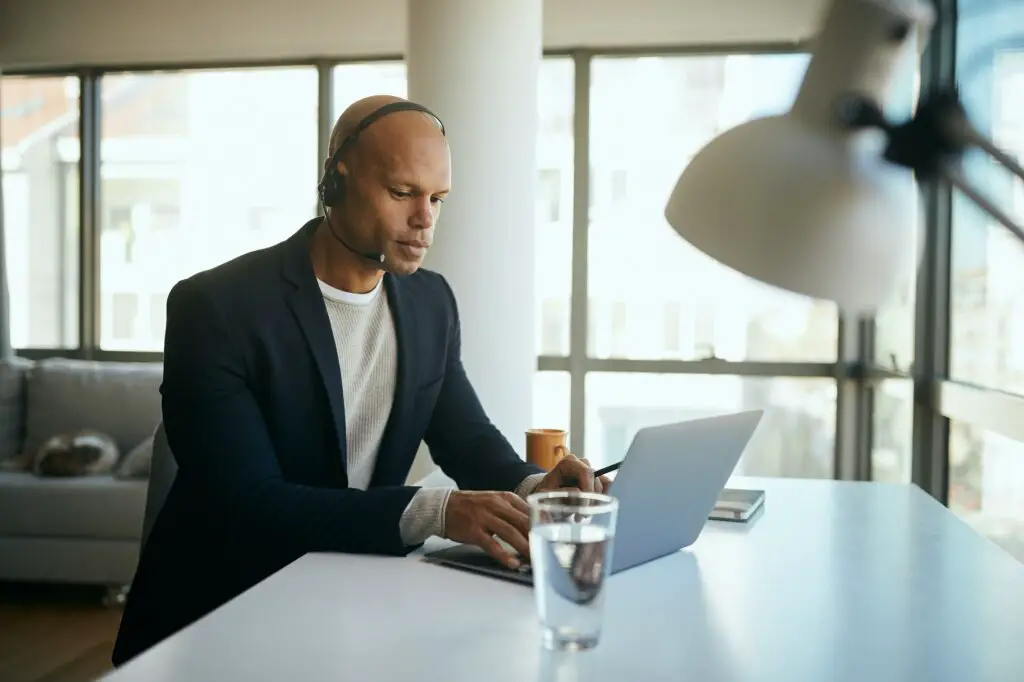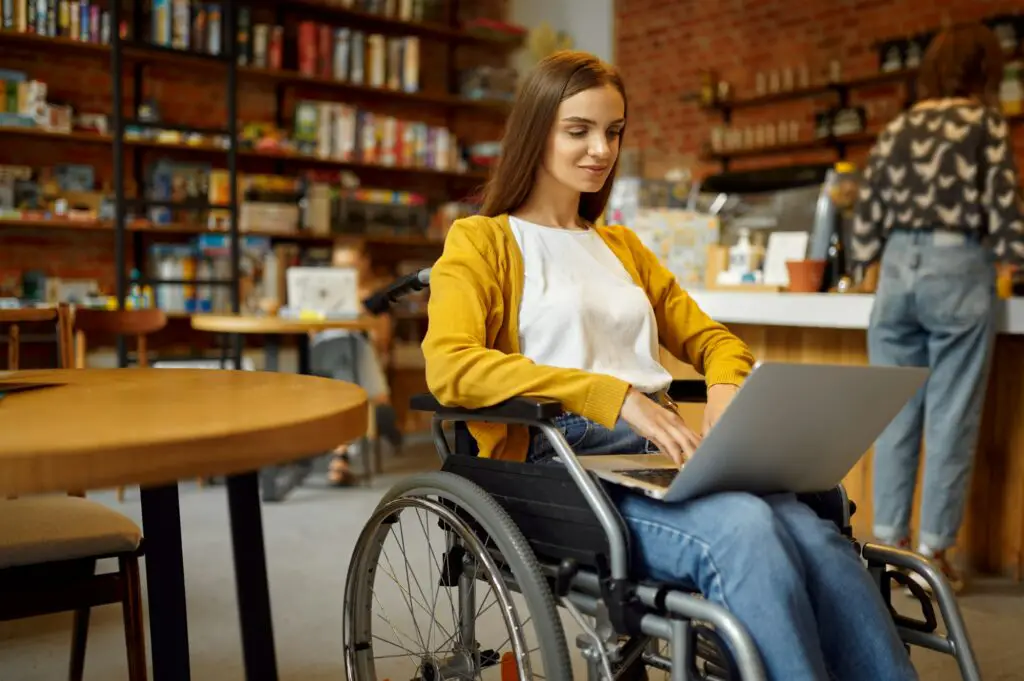The comments feature in Microsoft Word allows users to collaborate on documents by adding notes, questions, suggestions, and feedback. Comments can make the editing process easier when multiple people are working on a document.
In this blog post, we will cover everything you need to know about using comments in Word, including how to insert, view, reply to, resolve, and print comments.
How to Insert a New Comment in Word
Inserting a new comment in Word is simple. Follow these steps:
- Highlight the text you want to comment on or place your cursor at the end of the text.
- On the Review tab, click New Comment in the Comments group.
- A comment balloon will appear in the right margin. Type your comment text.
- When finished, click outside of the comment balloon to return to the document.
You can also insert a new comment by right-clicking selected text and choosing New Comment.
Tips for Inserting Comments
- Make sure comments clearly refer to a specific section of text by highlighting the text first. This provides better context.
- Use comments to ask questions, offer feedback, make notes, or suggest changes.
- You can format comment text using options like bold, italics, underlining, font color, highlighting, etc.
How to View Comments in Word
There are a few ways to view comments in Word documents:
- Click the Show Comments button on the Review tab to toggle comments on and off.
- On the View tab, check Simple Markup to show comment balloons in the margin. Uncheck to hide comments.
- Open the Reviewing Pane to see all comments in a list on the left side of the screen.
Tips for Viewing Comments
- Use the Reviewing Pane to quickly navigate from comment to comment.
- Check Show Ink and Highlighter Marks in the Show Markup menu to view highlights or ink annotations too.
- Comments can be distracting when editing text, so hide them temporarily by unchecking Show Comments.
How to Reply to a Comment
Replying to a comment allows you to have a conversation and clarify any questions or suggestions made. Here’s how to reply:
- Click the comment you want to reply to.
- Select Reply in the comment balloon.
- Type your reply in the text box.
- When finished, click Post Reply.
Your reply will be indented under the initial comment. Others will be able to view the back-and-forth conversation.
How to Resolve a Comment in Word
Once you’ve addressed a comment, you can resolve it to indicate it’s no longer needed:
- Click the comment and select Resolve in the balloon.
- The comment will be grayed out and marked as resolved.
Resolving removes clutter since resolved comments are minimized in the margin. But they’re still visible in the Reviewing Pane.
How to Delete Comments
To delete a single comment, right-click on it and choose Delete Comment. To remove all comments from the entire document at once, click the Delete drop-down menu on the Review tab and select Delete All Comments.
How to Print Comments
By default, Word documents print without displaying comments. Here’s how to print comments:
- Click the Print dialog box launcher arrow at the bottom-right of the Print screen.
- Under Include with Document, check Document Markup.
- Click Print.
This will print the document text with comment balloons in the margins. Make sure Show Comments is turned on for this to work properly.
Best Practices When Using Comments
Here are some top tips for working with comments effectively:
- Clearly associate comments with relevant text by highlighting first.
- Reply promptly when you receive comment notifications.
- Resolve comments once addressed so they don’t clutter margins.
- Use @mentions to notify specific co-authors to review comments.
- Format comment text for clarity and readability.
- Show/hide comments as needed to minimize distractions.
Conclusion
Using comments in Word facilitates better collaboration and transparency during the document editing process. Inserting, viewing, replying to, resolving, and printing comments are all simple tasks but they make a big difference for multi-user editing.
Follow the best practices outlined here and the comments feature will help streamline revisions the next time you collaborate in Word!