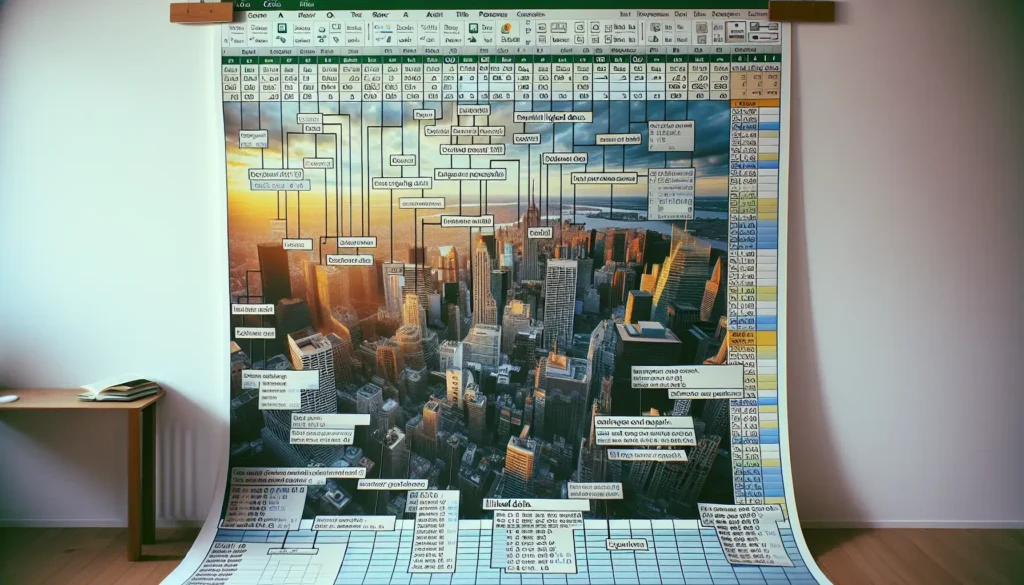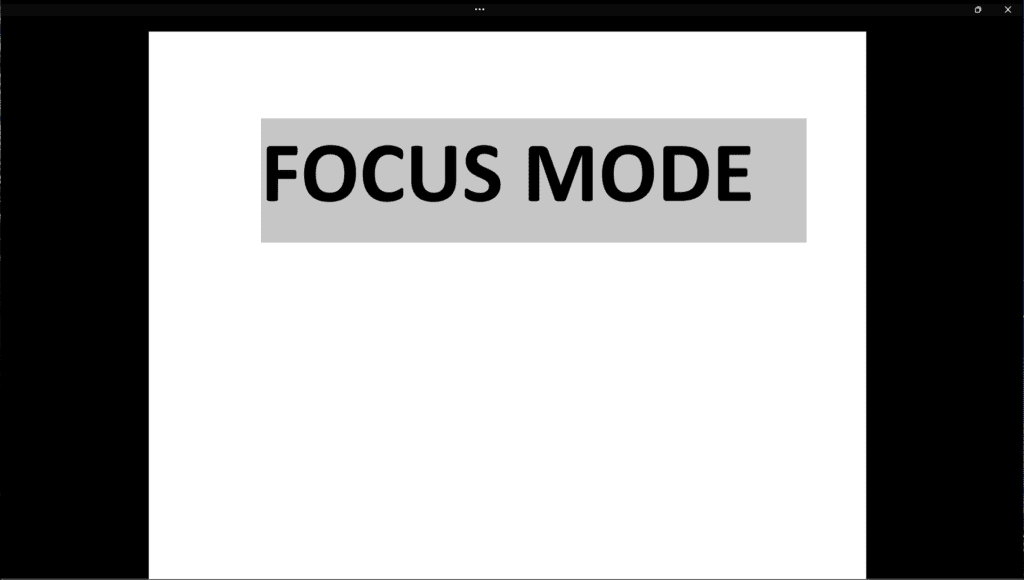Working with columns in Word allows you to create newsletters, magazines, newspapers, and other multi-column document layouts. Setting up columns is easy, but knowing how to properly start and end them takes a bit more finesse. This comprehensive tutorial will teach you everything you need to know about initiating and concluding columns in Word 2016.
Getting Started with Columns
Before diving into starting and ending columns, let’s quickly go over how to initially set up columns in your document.
To add columns:
- Place your cursor where you want the columns to begin. This will typically be at the start of your document.
- Navigate to the Layout tab on the ribbon and click the Columns button. It’s in the Page Setup group. The Columns button on the Layout tab
- Select the number of columns you want. Two is most common, but you can choose up to three, left, or right columns too. Selecting two columns If none of the preset options meet your needs, choose More Columns to open the Columns dialog box. Here you can set customized column settings.
- In the Apply to drop-down menu, choose This point forward. This will apply the columns from the cursor’s position down. Applying columns from this point forward
- Click OK to apply the columns to your document.
And that’s it! You’ve now initiated a multi-column layout in Word. Next, let’s look at techniques for starting columns farther into your document.
Starting Columns Mid-Document
Sometimes you don’t want columns to begin at the very top of the page. Perhaps you have a cover page or title section that should stand alone in a single column. In that case, here is how to initiate columns deeper into your document:
To start columns mid-document:
- Place your cursor where you want the multi-column layout to begin.
- Follow the same steps above to access the Columns dialog box.
- Choose This point forward again.
- Click OK.
The columns will now start precisely where you placed your cursor, allowing you to seamlessly integrate both single-column and multi-column layouts.
Pro Tip: You can quickly start columns without opening the Columns dialog box by pressing Ctrl+Shift+Enter on your keyboard from the desired insertion point.
Ending Columns
Knowing how to conclude a columnar layout is just as crucial as initiating one. Let’s explore a few methods for returning to a single column before continuing our multi-column tutorial:
Using Column Breaks
The most straightforward way to end columns is by inserting a column break:
- Place your cursor where you want the columns to conclude. This will typically be at the end of a paragraph.
- Navigate to the Layout tab and click the Breaks button. The Breaks button on the Layout tab
- Select Column from the menu. Selecting the Column break
- The column break is inserted, and the text after your cursor returns to a single column.
Pro Tip: You can insert a column break faster by pressing Ctrl+Shift+Enter instead of navigating through the menus.
Returning to One Column
If you want your entire document to revert to a single column layout, do the following:
- Place your cursor where you want the multi-column format to cease.
- On the Layout tab, click the Columns button.
- Select One from the menu. Selecting one column
- The columns will instantly end, and the remaining document will reside in a single column.
And that’s all there is to concluding a multi-column layout in Word 2016!
Formatting and Tips
Now that you know how to start and stop columns, here are some key formatting tips and tricks:
- Use the Tab key to quickly navigate between columns.
- Toggle the Show text boundaries option under File > Options > Advanced to view column dividers.
- Insert section breaks instead of column breaks if you want columns to flow continuously between pages.
- Mix and match column configurations by starting and ending them throughout your document.
- Be consistent with paragraph and text formatting between columns.
- Align objects, images, and text boxes across columns for a clean layout.
Step-by-Step Tutorial
Let’s run through an example to see starting and ending columns in action:
- Set up two columns near the top of the document under the title. Apply to: This point forward.
- Fill the first column with a stylized introduction paragraph using a large font size and other custom formatting.
- Insert a column break after the first column to return to one column.
- Add several paragraphs elaborating on the introduction in a single column with normal text formatting.
- Start two columns again farther down with a section heading spanning both columns. Apply to: This point forward.
- Populate the two columns with content – images, text boxes, subheadings etc. Maintain alignment between objects across columns.
- End both columns by inserting another column break after a paragraph.
- Finish with a single column conclusion section.
Following this example workflow allows you to leverage both single column and multi-column layouts for optimal visual interest and readability.
Final Tips
- View column guides under the View tab to easily align objects.
- Balance the length of columns by adjusting paragraph distribution.
- Change column settings mid-document by starting new configurations.
You now have the knowledge to adeptly handle columns in Word 2016. Use them to take your page layouts to the next level!
Let me know if you have any other questions!