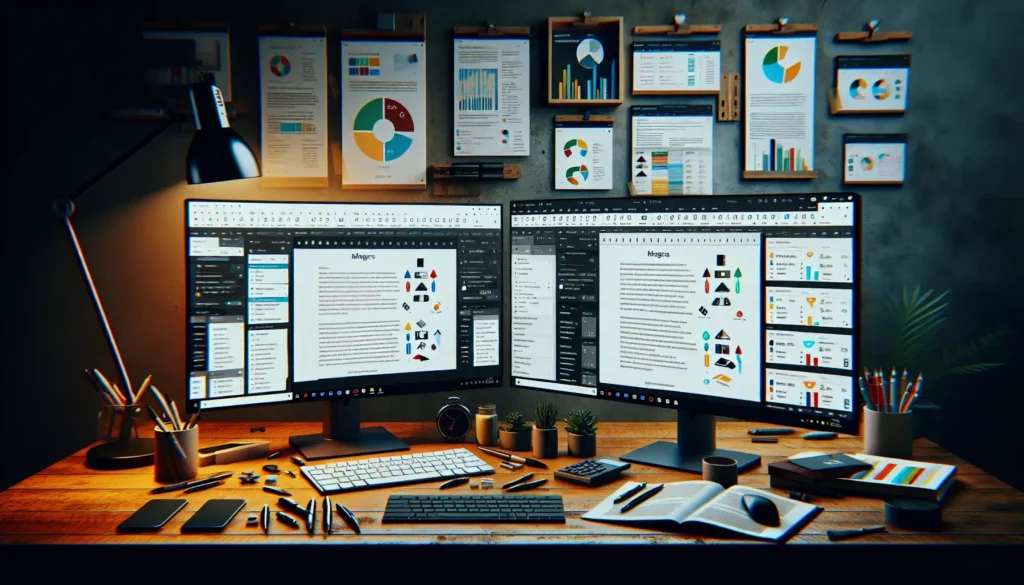Converting Microsoft Word documents to Rich Text Format (RTF) is a common task for many professionals. RTF is a versatile file format that maintains formatting while allowing documents to be opened by almost any word processing program.
In this comprehensive guide, we’ll walk through the entire process of converting Word docs to RTF in simple, easy-to-follow steps.
Why Convert Microsoft Word Files to RTF?
There are several key reasons you may want to save your Word documents as RTF files:
- Cross-platform compatibility – RTF files can be opened on Windows, Mac, Linux and more. This makes sharing documents easy.
- Retain formatting – When converting to RTF, most text formatting like fonts, sizes, colors and styles are preserved.
- Smaller file size – RTF files are typically smaller than native Word document formats like .DOCX. This makes them easier to email and store.
- Wide application support – Nearly every word processor and text editing app supports the RTF file format.
The bottom line is that converting to RTF makes your Word documents more compatible and accessible across different platforms and applications.
Step 1: Open Your Word Document
First, launch Microsoft Word and open the document you want to convert. This can be an existing file or a new document you have created in Word.
Open Word Document
You can open Word documents in Microsoft Word across Windows, Mac and mobile devices. Make any final edits before converting your file to RTF.
Step 2: Access the “Save As” Menu
Next, access the “Save As” menu in Microsoft Word. The location of this may slightly vary depending on your version of Word:
In Word 2019/Microsoft 365: Click File > Save As
In Word 2016: Click File > Save As
In Word 2013: Click the File tab and choose Save As
In Word 2010: Click the File tab and select Save & Send, then click Change File Type
This will open the Save As dialog box.
Save As menu in Word
Step 3: Select RTF as the Save as Type
In the Save As dialog box, you will see a dropdown menu labeled “Save as type.” Click this dropdown and select “Rich Text Format (*.rtf)” from the list.
This specifies that you want to save your Word document as an RTF file.
Choose RTF format
Step 4: Name Your RTF File
In the “File name” field of the Save As dialog box, enter a descriptive name for your RTF document with the .rtf file extension.
For example MyDocument.rtf
You may also change the save location if desired by navigating the folder directory shown.
Step 5: Click Save
Finally, click the Save button once you have named your file and selected the save location.
Word will now convert your document to RTF format. The conversion process is very quick.
When you open your document again, you will see (Converted) appended to the filename indicating it is now saved as an RTF file.
And that’s all there is to it! By following these simple steps you can easily convert your Word documents to cross-platform RTF files.
Advanced RTF Conversion Options
Most users will benefit from the basic RTF conversion process outlined above. However, Microsoft Word also includes some advanced options you can select prior to saving your document as RTF:
RTF Options in Word
These options include:
- Embed TrueType fonts – Embed any custom TrueType fonts used in your document so they appear properly on other devices that open the RTF file.
- Export current page range – Only export a specific page range to RTF rather than the entire document.
- Include document properties – Preserve Word document properties like author name, creation date, etc. in the RTF output.
- Insert line breaks – Add line break characters to prevent very long lines of text in the RTF.
- Use destination styles when converting formatting – Attempt to map Word styles to well-known RTF styles.
In most cases the default settings are recommended, but these options provide additional control over the RTF conversion if needed.
Top Tips for Converting Word Files to RTF
Follow these tips and best practices when converting your Word documents to Rich Text Format:
- Clean up formatting – Eliminate any complex formatting prior to conversion for best results in RTF.
- Simplify styles – Use built-in Word styles like Heading 1, Heading 2 rather than custom styles. RTF has limited style support.
- Embed media – For images, charts and other media to appear properly in RTF, make sure they are embedded/linked in your Word document.
- Review after converting – Open your document in Word again after converting to confirm formatting, styles and layout are preserved.
- Consider other formats – In some cases HTML, PDF or plain text may be better alternatives than converting to RTF.
Using these tips along with the steps outlined earlier will ensure your Word to RTF conversions go smoothly!
Converting Back from RTF to Word
If you need to convert your document back from RTF to Microsoft Word format later, the process is just as simple:
- Open your RTF file in Microsoft Word
- Access the Save As menu
- Select Word Document (*.docx) or other Word format from the Save as type dropdown
- Name your file with a .docx extension
- Click Save
And your RTF file will now become a standard Word document again!
Just keep in mind that some formatting loss or changes may occur when converting backwards and forwards multiple times.
Alternative Ways to Create RTF Files
In addition to converting Word documents, there are a couple alternative approaches to creating Rich Text Format files from scratch:
- Use a dedicated RTF editor – Some free apps like Ted Notepad or EmEditor allow you to open a blank RTF document for editing. This avoids Word entirely.
- Copy text from another app – You can write or copy text from a web browser, email, text file or other app and paste it into a blank RTF document in Word.
But for most situations, simply saving an existing Microsoft Word document to the RTF format will be the easiest method.
I hope this step-by-step guide has helped explain exactly how to convert your Word files to cross-platform Rich Text Format! Please contact me if you have any other questions.