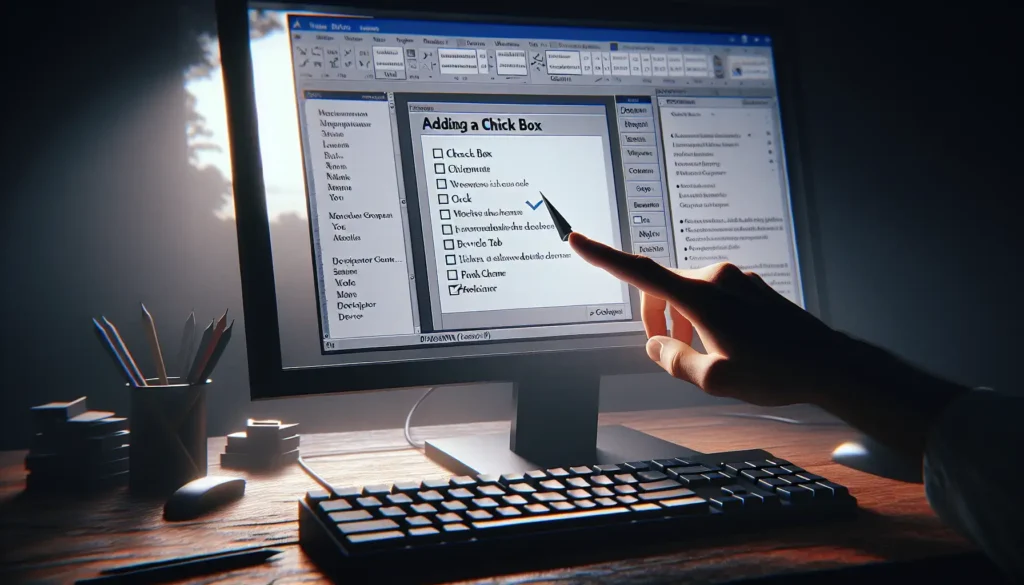Microsoft Office 365 offers a variety of clip art that you can use to enhance your Word documents. Clip art can make your documents more visually appealing and help communicate ideas more effectively.
In this comprehensive guide, you’ll learn everything you need to know about using clip art in Word 365, including:
Finding and Inserting Clip Art
There are a few ways to find and insert clip art in Word 365:
Search Online Pictures
- Go to the Insert tab
- Click Pictures > Online Pictures
- Search for a relevant keyword or phrase
- Select the clip art image you want to insert
- Click Insert
This allows you to search and insert clip art directly within Word, without having to go elsewhere.
Browse Available Clip Art
You can also browse and insert from the available clip art collections:
- Go to Insert > Pictures > Stock Images
- Browse the available categories and collections
- Select the clip art you want to use
- Click Insert
This allows you to visually scan and select the perfect image for your document.
Editing and Formatting Clip Art
Once you’ve inserted your clip art image, you can edit and format it as needed:
Resizing
To resize the image:
- Click and drag any of the corner handles
- Hold shift while resizing to retain proportion
Cropping
To crop the image:
- Select the image
- Go to Picture Format tab
- Click Crop
- Click and drag the cropping handles to remove outer areas
Styles and Effects
To add styles or effects:
- Select the image
- Go to Picture Format tab
- Click Picture Styles or Picture Effects
- Select the desired style or effect
This allows you to easily modify the image to match your document style.
Wrapping Text Around Images
One useful option is to wrap text around the image:
- Select the image
- Go to Picture Format tab
- Click Wrap Text
- Select a text wrapping style
This will flow your text naturally around the image.
Some useful wrap styles include:
- Square: Wraps text in a perfect square
- Tight: Wraps text closely around the shape
- Through: Allows text to flow within a transparent area of the image
Experiment with the different styles to find the optimal look.
Using Clip Art Ethically
When using clip art, it’s important to do so ethically:
- Review permissions/licenses: Make sure you have rights to use the image
- Provide attribution: Credit the creator if required
- Don’t misrepresent: Don’t edit an image to be misleading
- Use responsibly: Don’t include clip art that is inappropriate or offensive
Being ethical protects you legally and preserves your professional integrity.
Alternatives to Traditional Clip Art
In addition to old-school clip art, Office 365 provides alternatives:
Premium Stock Photos
- High-resolution, print-ready photographs
- Wide selection of categories and topics
- Visually appealing for professional documents
Icons
- Vector-based icons to represent concepts
- Clean, simple and modern aesthetic
- Useful for illustrations and infographics
Stickers
- Playful and visually engaging stickers
- Useful for less formal projects
- Allows creativity and personal expression
So rather than boring old clip art, take advantage of the many modern graphics Office 365 offers!
Tips for Using Clip Art Effectively
Here are some top tips for working with clip art successfully:
- Use purposefully: Don’t just add random clip art. Make sure each image serves a specific purpose.
- Balance text: Don’t let clip art overpower the text content. Find the right balance between words and graphics.
- Consider tone: Make sure the style of clip art matches the tone of your document.
- Limit per document: One or two clip art images per document is usually sufficient. Too many looks unprofessional.
- Keep it simple: Avoid overly complicated clip art images. Simple often looks cleaner.
- Check appearance: Review the different Theme Fonts/Colors to complement your clip art.
By following these best practices, you can effectively enhance your Office 365 documents with clip art!