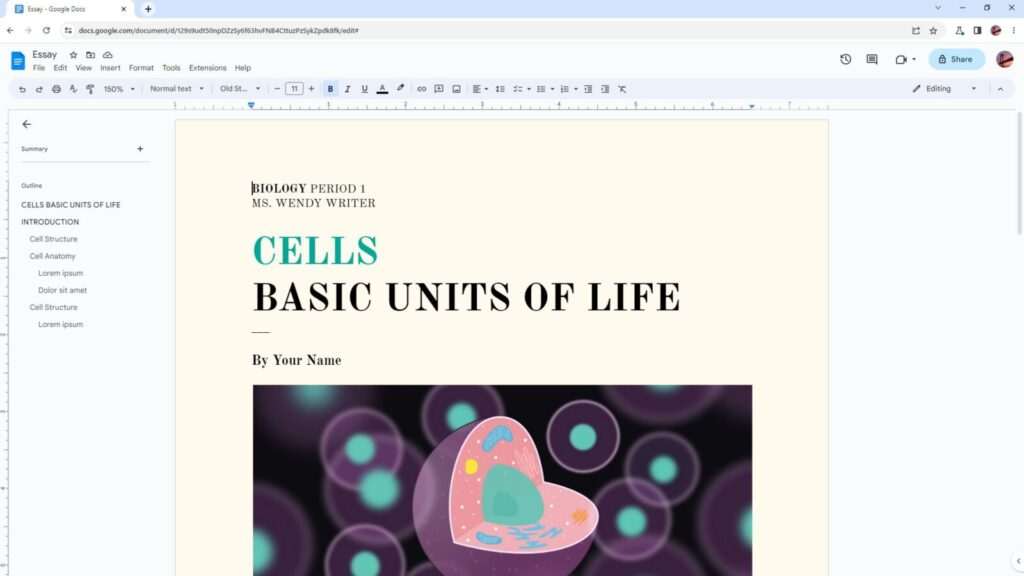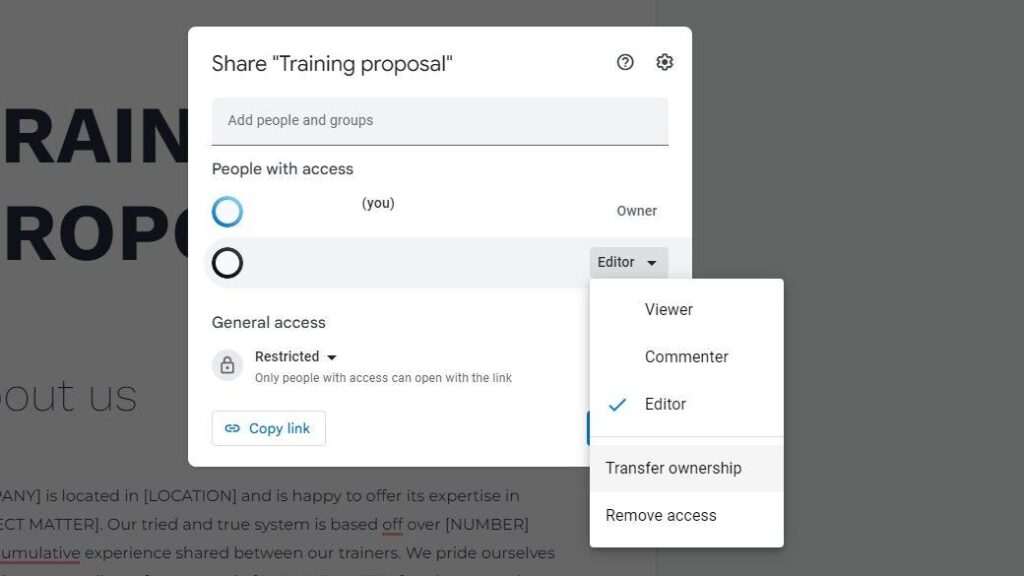Google Docs is a highly versatile word-processing tool that offers numerous features to make your document editing experience smooth and efficient. One of the most useful features of Google Docs is the ability to zoom in and out of your documents. Zooming in allows you to focus on specific areas of your document while zooming out gives you a better overall view of your work.
The ability to zoom in and out is a useful feature in many applications, particularly when working with images, diagrams, and spreadsheets. When editing a photo, one example, zooming in allows you to adjust the finer details and make precise changes to the image
In this guide, we’ll show you how to easily zoom in and out of your documents in Google Docs, so you can work with ease and precision.
Method one: Zooming from the toolbar menu
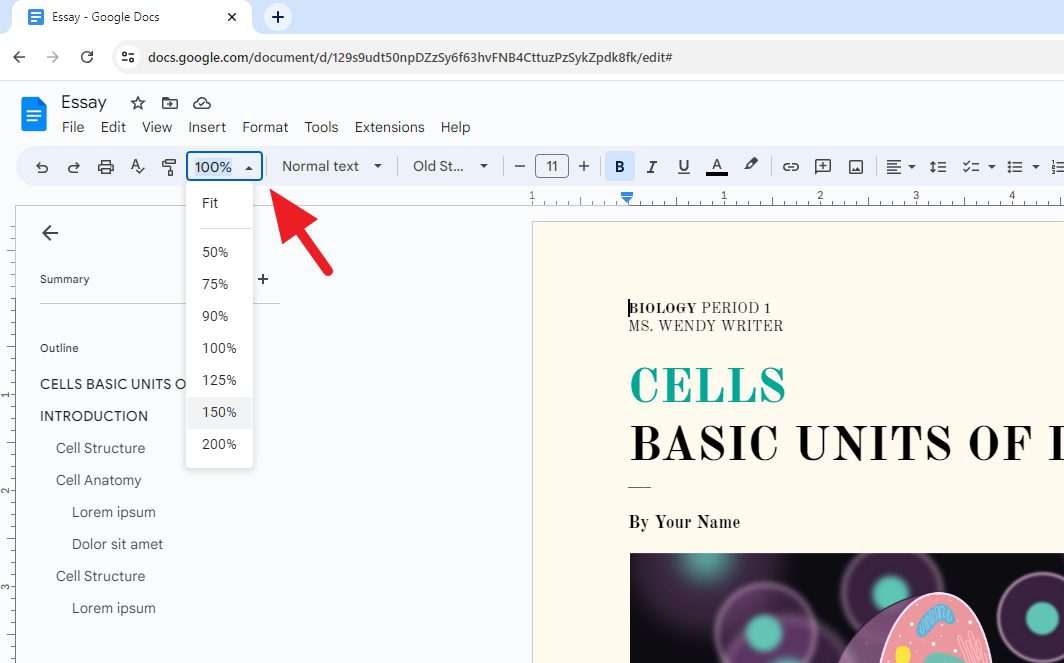
If you look at the toolbar menu, next to the paint icon, you will see the options to adjust the viewable area of the document from 50% all the way up to 200%. There is also another setting called “Fit” which basically will expand the document to fit the browser screen. This method will affect the document but not the interface (like menus, settings, icons, etc).
To adjust the viewable area of a document in a browser, look for the options next to the paint icon in the toolbar menu. The options range from 50% to 200%, and there is also a “Fit” setting to expand the document to fit the browser screen. This will only affect the document, not the interface.
Method two: Zooming in using the browser
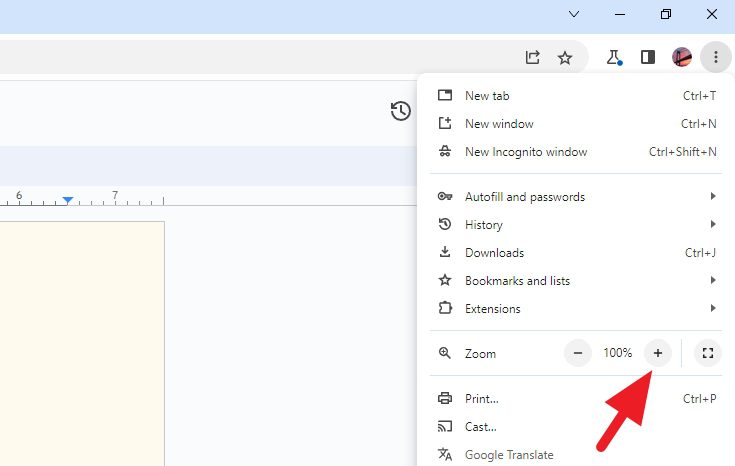
In Chromium browsers, you can zoom in/out page by going to the browser’s menu on the top right corner, and then on the Zoom menu, click the plus icon. This action will affect the entire page, including the Google Docs interface. Additionally, you can also use the keyboard shortcut Ctrl and + to zoom in and Ctrl and – to zoom out.
Method three: For touchscreen devices, pinch the screen
For a touchscreen device like Chromebook, you can pinch the screen to change the zoom level of the browser page. This is a lot more convenient than the other two methods as you can precisely select the size you’d preferred.
FAQ
How do you zoom in on a paper in Google Docs?
To adjust the viewable area of a document in a browser, look for the options next to the paint icon in the toolbar menu. The options range from 50% to 200%, and there is also a “Fit” setting to expand the document to fit the browser screen.
How do I resize a document in Google Docs?
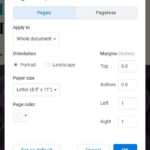
Open the document you wish to resize. Then, navigate to the “File” menu and select “Page setup.” Here, you will be able to adjust the page size, orientation, and margins of your document. You can choose from a variety of pre-set page sizes or select “Custom” to input your own dimensions. Once you have made your desired changes, click “OK” to apply them to your document.
Can you zoom an image in Google Docs?
Unfortunately, zooming to an image in Google Docs is not yet possible. Alternatively, you can try an extension called Google Docs Image Zoom which is available for Chrome and Firefox.
What is the shortcut to zoom in on Google Docs?
There is no native keyboard shortcut for zooming in Google Docs, but you can take advantage of the browser zoom by using the keyboard shortcut Ctrl and + or Ctrl and –. If you are a Mac user, replace “Ctrl” with the “Command/⌘” key.
How do you use the magnifying glass in Google Docs?
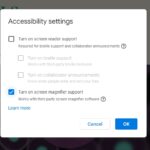
Open a document in Google Docs, go to the Tools menu, select Accessibility, tick the option Turn on screen magnifier support and click OK. Make sure your computer settings also support this. You can learn more about it here.
How do I change the default zoom in Google Docs?
Make sure the zoom setting on the toolbar is set to 100% and if you are zooming using the browser setting, make sure it’s set to 100% as well. If you still see a magnifier icon on the address bar, that’s a sign that the page is not set to default. Click on it and hit Reset.