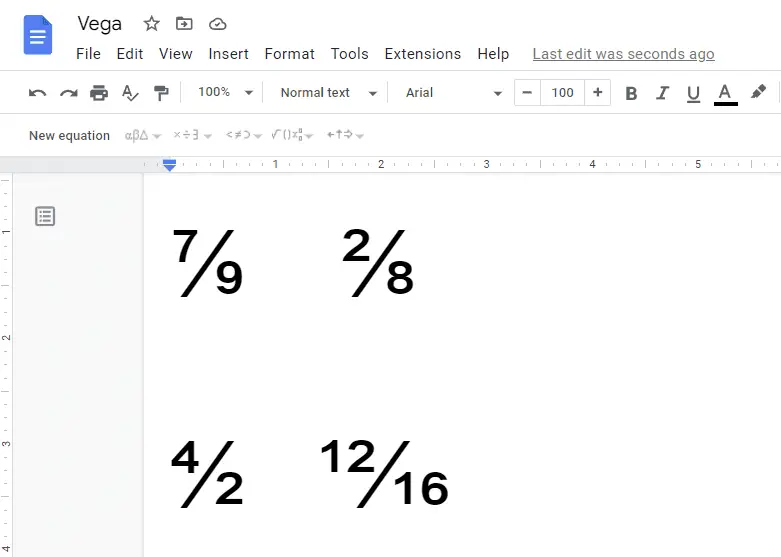Making tables smaller in Google Docs is an easy process that allows you to customize the size and dimensions of your tables exactly how you want them. Whether you need to fit your table into a tight space or simply want to reduce its size for aesthetic reasons, there are a few simple methods you can use.
Select and Resize the Entire Table
The quickest way to make a Google Docs table smaller is by selecting and resizing the entire table:
- Click anywhere in the table to select it. This will highlight the table with a blue border.
- Hover your mouse over the right or bottom border of the table. Your mouse cursor will change to a two-sided arrow.
- Drag the border to resize. Dragging the right border left makes the table narrower. Dragging the bottom border up makes the table shorter.
- Release the mouse when the table reaches the desired size.
This intuitive click-and-drag resizing method allows you to reduce tables to any custom size rapidly. You can watch the dimensions change in real-time as you drag for precise control.
Set Custom Row and Column Sizes
In addition to resizing the full table, you can also set specific custom sizes for individual rows and columns:
- Right-click in the table and choose
Table properties. This opens the table size settings. - Under
RowsandColumns, enter new sizes. Values represent the height and width in centimeters. - Click
OKto apply the changes.
Setting exact row and column dimensions gives you advanced and granular control over table sizing.
Distribute Row and Column Widths Evenly
If you want all rows or columns to become the same size automatically, use the distribute options:
- Right-click the table.
- Choose
Distribute rowsorDistribute columns.
Google Docs will instantly resize all rows or columns to the same dimensions based on the current table size. This is perfect for ensuring consistency across your table.
Drag Borders to Resize Quickly
For quicker freeform resizing, you can also drag the borders of specific rows and columns:
- Hover over the line between two rows or columns. Your mouse will become a two-sided arrow again.
- Drag the border right or down to expand a row/column. Drag left or up to shrink it.
The row or column border will move as you drag to show the new size in real-time. Let go of the mouse when it reaches the size you want.
Tips for Seamless Table Resizing
Follow these tips when making your Google Docs tables smaller for the best results:
- Resize the entire table first for proportional shrinkage before tweaking individual rows/columns.
- Use distribute rows/columns to automatically match sizes after manual adjustments.
- Hold Shift while dragging borders to resize multiple rows or columns simultaneously.
- Press Ctrl+Z (Windows) or ⌘+Z (Mac) to undo mistakes.
Common Questions about Table Resizing
Here are answers to some frequently asked questions about resizing tables in Google Docs:
Why does my table exceed the page margin guides when I resize it?
The column width values in the table properties represent width in centimeters, not inches that match the document margins. Convert your page margins to centimeters to enter matching table widths.
Can I resize tables on mobile?
Yes! The same click-and-drag table resizing method works on both iOS and Android mobile versions of Google Docs. Tap and hold a table border to drag it on touchscreens.
What if I want to enlarge the table back to its original size?
Before resizing a table, note its original pixel width and height. Or resize the table, undo your changes (Ctrl/⌘+Z), then resize again to match the original size.
What happens if content doesn’t fit when I make the table smaller?
Cell content that exceeds a resized row or column width will overflow outside of the cells. You may need to also reduce font sizes or text length if shrinking tables too small.
Conclusion
Learning how to make tables smaller in Google Docs gives you full creative control to customize table dimensions for your documents. Whether reducing large tables to fit printable pages, formatting tables to match page parameters, or simply resizing tables for cosmetic reasons, the simple click-and-drag method makes it easy.
With the techniques outlined in this guide, you can swiftly resize table height, width, rows, columns, and even distribute widths evenly between them. So dive into those table properties and borders and start fine-tuning your tables to perfection.