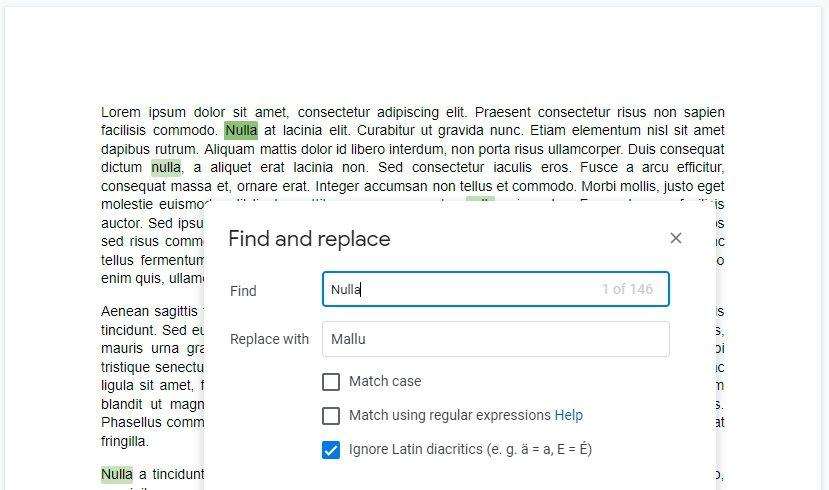Google Docs is one of the most popular cloud-based word processors available today. With its user-friendly interface, collaboration features, and integration across Google services, Docs makes writing, formatting, and sharing documents incredibly convenient.
However, if you really want to maximize your word processing efficiency in Google Docs, there are some useful tips and tricks to keep in mind. In this article, we will share 5 important tips for effectively using Google Docs for all your document needs.
Utilize Templates to Standardize Documents
Google Docs comes equipped with hundreds of easy-to-use templates for various purposes like resumes, reports, letters, invoices, etc. Instead of creating new documents from scratch every time, make use of these pre-made templates to save time and effort.
Here are some ways templates help boost productivity:
- Standardization – Templates allow creating documents with consistent formatting and style. This promotes brand consistency across company documents.
- Time-saving – Building on pre-made templates eliminates repetitive tasks of setting up structure, fonts, margins each time.
- Customization – While templates have a fixed layout, elements like color schemes, logos, headers etc. can be customized.
To access the template gallery in Google Docs:
- Click on File > New > From template
- Search or browse to find the ideal template
- Use it directly or customize it as required before creating documents
Using the right templates goes a long way in standardizing and speeding up document creation.
Master Keyboard Shortcuts
While the Google Docs interface allows completing most common tasks with a few clicks, keyboard shortcuts help expedite document formatting and editing.
Memorizing these shortcuts and using them to format, navigate or make selections in your document can greatly enhance productivity. Some useful ones include:
- Bold (Ctrl+B or Cmd+B)
- Italics (Ctrl+I or Cmd+I)
- Underline (Ctrl+U or Cmd+U)
- Create link (Ctrl+K or Cmd+K)
- Comment (Ctrl+Alt+M or Cmd+Option+M)
- Indent (Ctrl+,] or Cmd+])
You can find a complete list of Docs shortcuts here.
Use them to quickly apply styling, review or rearrange content without needing to click buttons or navigate menus. This saves significant time, especially for lengthy documents.
Use Outline View for Structure
The Outline view in Docs offers an optimal way to visually structure and organize documents. It displays all the headings in a document in a nested hierarchy.
Toggling into the Outline view makes it easy to:
- Reorder sections – Drag-and-drop headings to rearrange content.
- Check flow – Easily assess if sections follow logical order.
- Maintain consistency – Ensure all headings have parallel structure.
To switch to the Outline view:
- Click on View > Show document outline
- Rearrange or work with the document structure
- Click back to the normal view to continue editing
The Outline view is invaluable for structuring long complex documents like reports, proposals, books etc. Use it to define the information architecture before writing or editing content.
Master @Mentions for Collaboration
Google Docs stands out for its stellar collaboration capabilities. Using @mentions makes real-time collaboration with teammates smooth and efficient.
Whenever you need input or review from co-authors on a specific part of the document, use @mentions. This immediately sends them a notification and draws their attention to the required section.
To use @mentions:
- Type @ followed by the co-author’s email address anywhere in the document
- The mentioned collaborator will receive an email notification
- They can directly click on the link in the email to jump to the document section
@mentions cuts down back-and-forth communication and confusion around which parts need input from whom. This results in quicker turnaround of collaborative documents.
Install Add-ons for Enhanced Features
While Google Docs already packs an impressive array of features, third-party add-ons can help further enhance its capabilities.
These browser extensions seamlessly integrate with Google Docs to add extra functionalities – grammar/spell checks, workflow automation, word/ character count, formatting tools and more.
Some popular add-ons to boost productivity include:
- EasyBib – Automates citation and bibliography creation
- Writer – Improves readability, cuts fluff
- Word Counter – Tracks word count, reading time
- Table of Contents – Auto-generates TOCs
- Checker Plus – Checks grammar, spelling, plagiarism
To install add-ons:
- Click on Add-ons > Get add-ons
- Browse or search add-ons and select one
- Click Install to integrate it with Docs
The right add-ons provide much-needed assistance to streamline workflows, improve quality and save time.
Conclusion
Google Docs offers one of the most intuitive yet powerful cloud-based word processors today. Optimizing your use of its best features using the tips above can help boost productivity and take your documents to the next level.
Right from using templates to smoothen formatting to exploiting collaboration capabilities – there are many ways to maximize efficiency. Master these to get the most out of Google Docs for all your professional document needs.