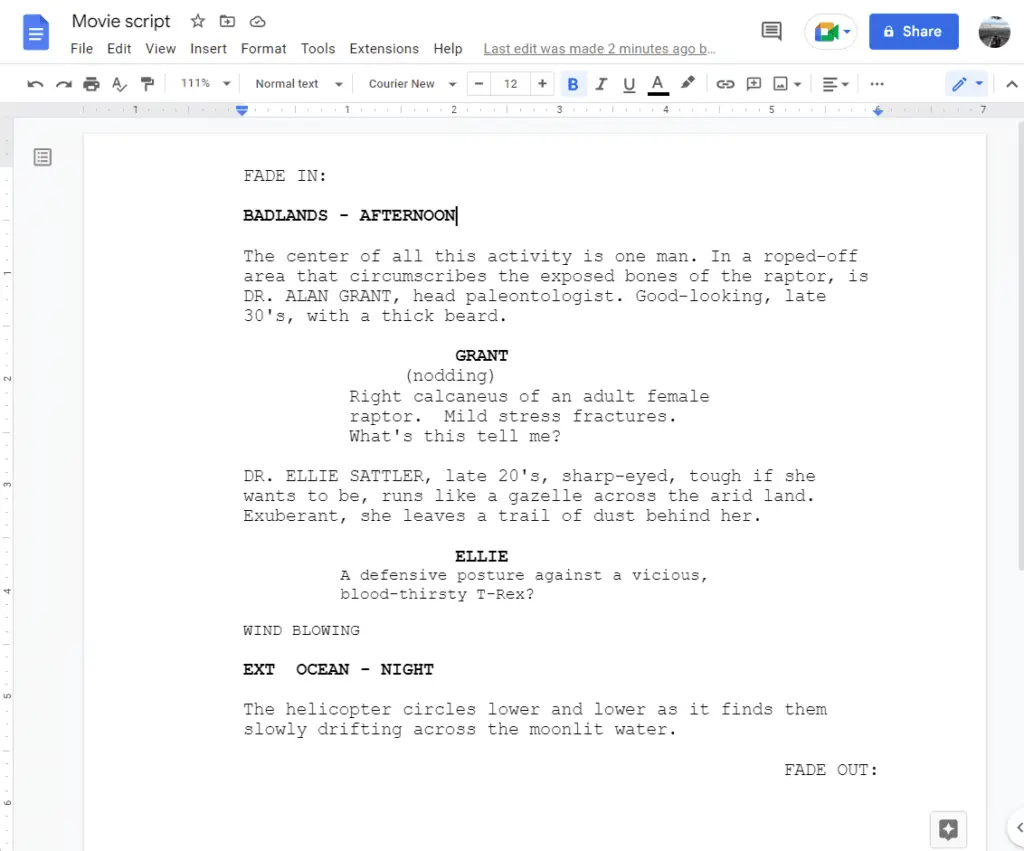Google Docs is a free online document creation and editing service offered by Google as part of its Google Workspace productivity suite. When you create or edit documents using Google Docs, your files are automatically saved to your Google Drive cloud storage.
Default Save Location
By default, any new Google Docs documents you create will be saved to the root folder of your Google Drive. The root folder is the top level folder that contains all other folders and files in your Drive.
So for example, if you open Google Docs and create a new document called “My First Document”, it would be saved here by default:
Google Drive
└── My First DocumentEvery time you edit that document going forward, the changes will automatically be saved to the same place in your Google Drive.
Changing Default Save Location
If you want your new Google Docs documents to save to a specific folder rather than the root folder, you can change the default save location in Google Drive.
Here is how to do it:
- Open Google Drive in your web browser and navigate to the folder you want to set as the default location. This can be any existing folder or a new one you create.
- Once inside the target folder, click the “New” button and select “Google Docs” to start creating a new document.
- A pop-up will appear asking you to name the document. Go ahead and give it a name, then click the blue “Create” button.
- The new Google Doc will be created and automatically saved inside the folder you chose.
- Going forward, any new Google Docs you create will now save to this designated folder by default.
So for example, if you set a folder called “Documents” as the default location, your folder structure would look like this when creating new files:
Google Drive
└── Documents
└── My First Document
└── My Second DocumentSaving Documents to Other Locations
Even after changing the default save location, you can still save specific Google Docs files to other folders in your Google Drive.
When editing an existing document, use the “Save As” option in the File menu to choose a new save destination on your Drive. This creates a copy of the document in the new location but does not affect the default save settings.
Finding Saved Google Docs Files
There are a few easy ways to locate your saved Google Docs documents within your Google Drive account:
1. Check the Default Save Folder
Go to the default save folder you have configured in Drive. For example, if you set the “Documents” folder as the destination, navigate there. All newly created Docs should be saved inside.
2. Search in Google Drive
Use the search bar at the top of Google Drive to search for keywords, document names, or file types. Searching for “type: docs” will show all saved Google Docs files.
3. Use the Google Docs Homepage
Open Google Docs in your web browser. The homepage shows a list of all recently accessed documents. You can also click “More” to see your full library of files.
4. Look in “Starred” View
If you have starred important documents, go to the Starred section of Google Drive. It will contain all files you have bookmarked with a star, including Google Docs.
Best Practices for Organization
Here are some tips for keeping your Google Drive organized as you create, save, and manage Google Docs documents:
- Create a consistent folder structure based on projects, categories, or other criteria.
- Use descriptive folder and file names so you can easily identify content.
- Tag documents with labels so you can filter and search more effectively.
- Star important files so they appear in your Starred view for quick access.
- Create shortcuts to frequently used folders and combine them into one shortcut folder.
- Use Drive search filters for date modified, file type, owner, etc.
- Add collaborators to a file to automatically share with teammates.
- Turn on auto-save in Google Docs to prevent losing your changes.
- Use Drive trash to recover deleted files within 30 days.
- Make use of Drive tools like search history, activity dashboard, and restore missing files.
Conclusion
Learning where your Google Docs files are saved and utilizing Drive organization features will help you manage your documents more efficiently. Setting a default save folder keeps new Docs consolidated while still allowing flexibility to save individual files anywhere in your Drive. Finding and collaborating on documents with teammates becomes much simpler when you establish an intuitive file storage hierarchy.