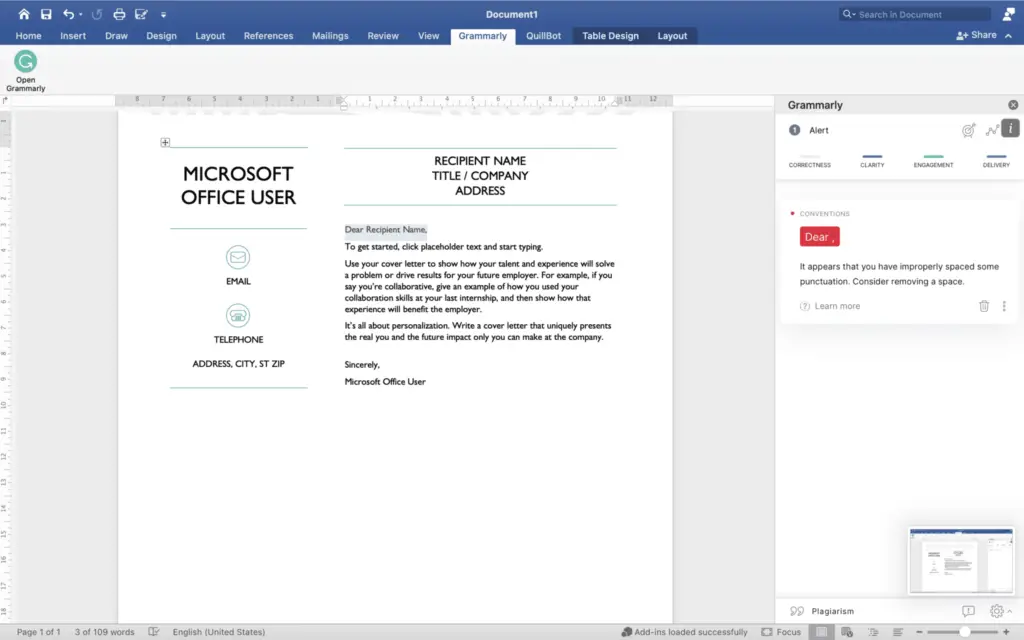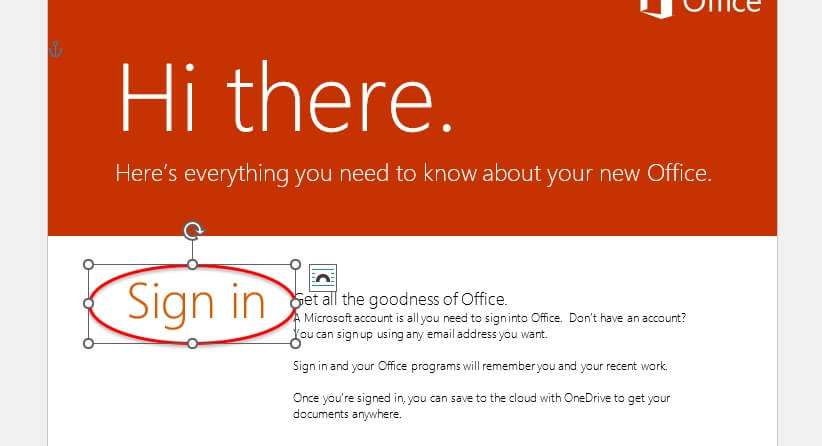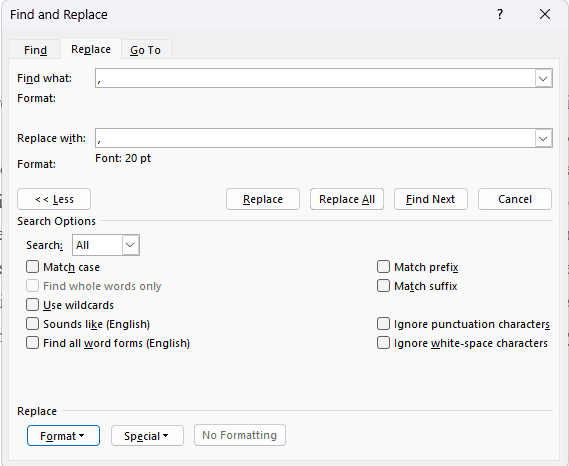Microsoft Word is one of the most widely used word processing software. It allows users to create professional documents like letters, reports, articles etc. However, sometimes you may face issues when trying to open Word documents on your computer. There could be several reasons why a Word file fails to open – it may be corrupted, have incompatible formatting, or you may not have permissions to access it.
Don’t panic! In most cases, you can recover and open the Word document by following some simple troubleshooting steps. Here are the top things you can try when you get the error – “Word file won’t open”:
1. Check File Associations
Sometimes Word files do not open because the file association with the .doc or .docx extension has changed. To fix this:
- Open File Explorer and navigate to the folder containing the file.
- Right click on the file > Select Open With > Choose Microsoft Word from the list.
This will restore the file association and allow Word to open the file when double clicked.
2. Use Open and Repair
The Open and Repair feature in Word can fix minor corruptions and recover data from damaged files. To use it:
- Open Word and click File > Open > Browse to select the corrupted file.
- Click the drop down arrow next to the Open button and select Open and Repair.
Word will attempt to recover text and formatting from the damaged file so you can save it with a new name.
3. Recover Previous Versions
If you have System Restore or File History enabled in Windows, you can restore an earlier unaffected version of the file:
- Right click on the file > Restore previous versions.
- Select the latest version from the list and click Restore.
This will recover the Word document from your backup.
4. Open File in Safe Mode
Sometimes conflicts with add-ins or templates prevent Word files from opening. Starting Word in Safe Mode disables these add-ons so you can access the file.
To do this, press the Ctrl key while you click the Word icon or desktop shortcut to launch the application. Then open your document – it should now work as expected without any add-ins loaded.
5. Copy-Paste File Content
If none of the above tricks work, you can extract text from the damaged file by inserting it into a new blank Word document:
- Open a new blank Word document
- Click Insert > File and select the corrupted file.
- The text and images will get embedded into the new file.
- Save it with a new name.
While formatting may be lost, this will recover the main content.
6. Use Third Party Tools
If the built-in Word recovery options don’t help, you can use advanced Word repair software like Stellar Repair for Word or Kernel for Word. They can thoroughly scan damaged files and restore text, images, tables, headers/footers, comments etc.
These tools have better recovery rates and provide a preview of recovered content before saving. Some of them also support batch repair of multiple corrupt Word files in one go.
So those are some troubleshooting tips you can try when a Word document refuses to open on your system. Before concluding that the file is unrecoverable, make sure to attempt all the above methods. In most cases, you should be able to regain access to the document by using one of these solutions.
Conclusion
Trouble opening Word files is a common annoyance that most PC users have experienced. However, instead of panicking or hastily concluding you have permanently lost the file, stay calm and systematically try the solutions outlined in this article. In 9 out of 10 cases, you will be able to successfully recover and open the Word document using the inbuilt repair features, Safe Mode, previous versions or third party software.
Hopefully these troubleshooting tips will save you the headache next time you get the dreaded “Word file won’t open” error message! Let the recovery process begin.