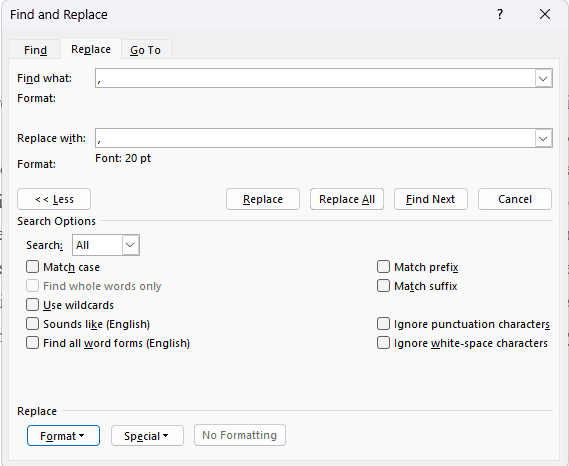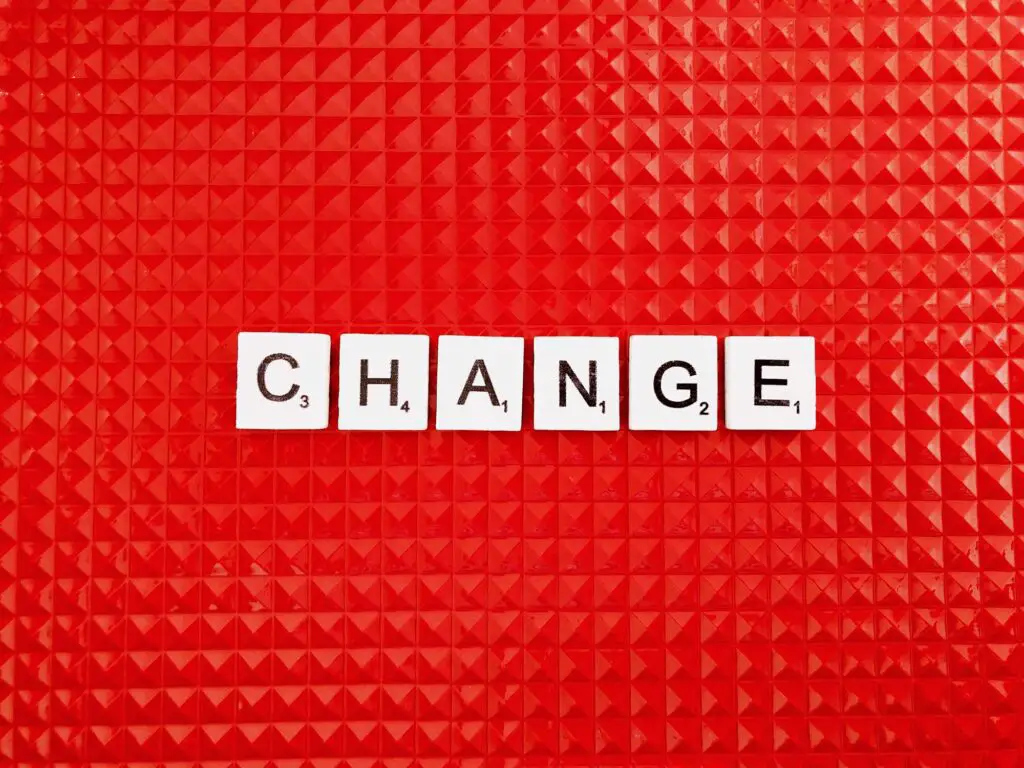Students often struggle to reach the minimum length requirement for their papers. But there is a trick that can help them add length to their documents without having to write more words.
This trick involves using Microsoft Word’s period size feature. By increasing the size of the periods and commas, students can add length to their paper without having to write more words or change the content.
This trick is simple and easy to use and can be a great way for students to meet their document length requirements without having to put in the extra effort. Are you ready?
1. In our example, you can see in the bottom left corner, our document is 5 pages long.
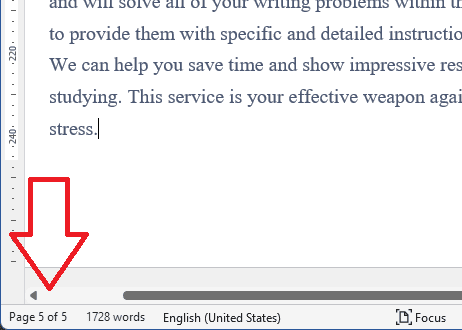
2. To change the font size of all periods, go to the Home tab, and click on Replace. Alternatively, you can also press the keyboard shortcut Control + H.

3. In the first line, type in the character that you are searching for. In our case, this would be the period. In the second line, since you only want to change the format of the period, again type in the period.
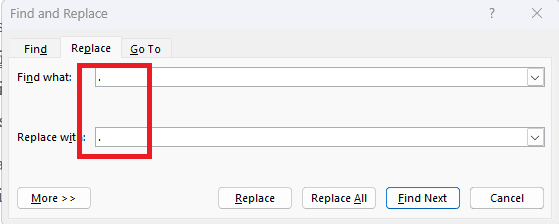
4. Click on More, then on Format > Font.
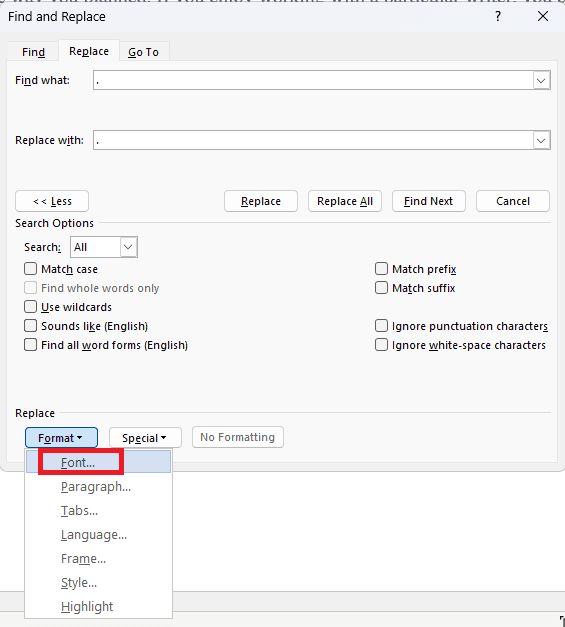
5. Then you can choose another font size. In our example, the default size is 13,5, and we change it to 20. Click OK.
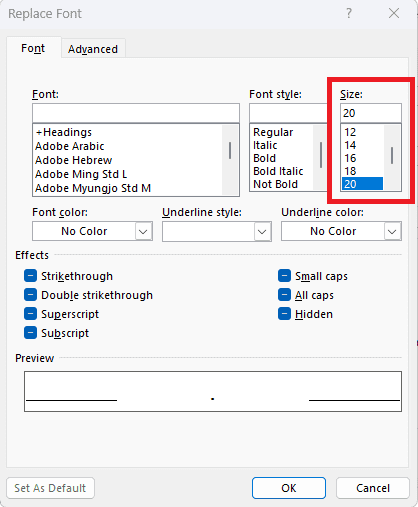
6. Then click Replace All.
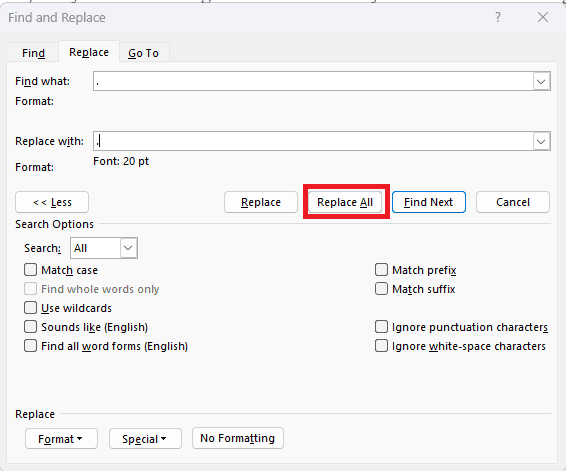
7. Now, do the same steps for the comma.
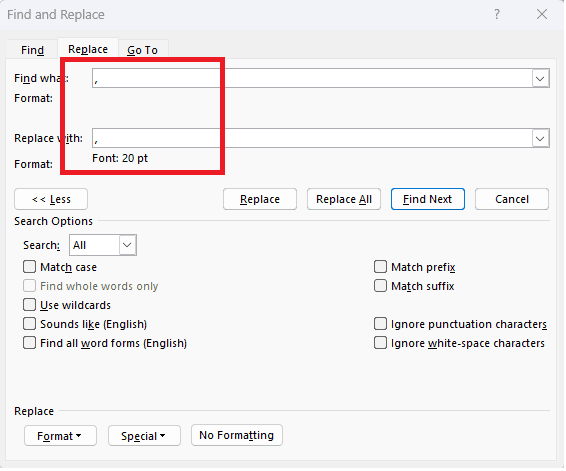
8. Now you can see that the document is now 6 pages long without adding a single word.
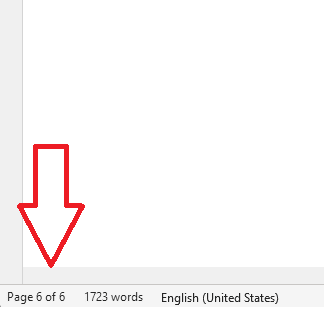
Note for students, keep in mind that most teachers are aware of this technique. So if you’re trying to use it to lengthen your essay, doing so could hurt your grade.