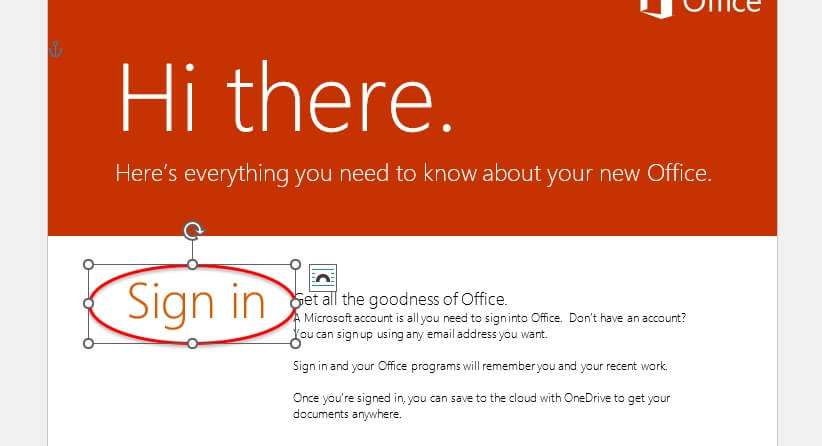Circling text in a Word document is a great way to highlight important points or make something stand out on the page. Whether you want to bring attention to a certain sentence or emphasize a header, Word makes it easy to add circles around text. In this guide, I’ll walk you through the different methods for circling text in Word so you can spice up your documents.
Using the Oval Text Box
The quickest way to circle text in Word is by using the Oval Text Box shape. Here’s how:
- Select the text you want to circle. You can select a word, sentence, or multiple paragraphs.
- Go to the Insert tab and click Shapes.
- Select the Oval shape in the Basic Shapes section.
- Click and drag your mouse on the page to draw the oval around the selected text.
And that’s it! The oval will automatically size itself to fit tightly around your text. You can then format the shape as desired.
Drawing a Circle with Line Tools
If you want more control over the circle, you can also draw one manually using Word’s line tools:
- Select the text to circle.
- Go to the Insert tab and click Shapes.
- Select the Oval shape under Lines.
- Hover your mouse over the upper left corner of the text and drag to create an oval outline around it. You may need to adjust the size to properly fit the text.
- With the oval still selected, go to Shape Format > Shape Outline and set the weight to at least 3pt so the line is clearly visible.
- You can also give the circle outline a color if desired.
The manual method takes a few extra clicks, but allows you to perfectly fine-tune the fit and appearance of the circled text.
Circling with WordArt
If you want something more decorative than a basic shape, WordArt can add some nice flair. Here’s how to use it:
- Select the text to circle and copy it.
- Go to Insert > WordArt and choose a style.
- In the WordArt editor, paste or type the text. Play around with fonts and colors to customize it.
- Once you have it looking how you want, click OK.
- The WordArt will appear on your page as an object which you can move around or resize as needed to circle the original text.
With WordArt you can circle text in some fun bubble letters or stylized fonts for emphasis.
Formatting Circled Text
Once your text is circled, there’s a few formatting options you can tweak:
- To resize the circle, click and drag the sizing handles on the edges.
- To move the circle, hover over the border until you get the four-sided arrow and drag it anywhere on the page.
- To change border color, right-click the circle, choose Format Shape, go to Line Color, and pick a color.
- To add thickness to the border, go to Weight under Line Style in the Format Shape pane.
- You can also fill the circle with a color or gradient for a highlight effect.
Keyboard Shortcuts
If you plan on circling lots of text, these handy keyboard shortcuts can speed up the process:
- Ctrl + Shift + O: Adds an oval text box around selected text
- Ctrl + Shift + L: Adds an auto-sized line around selected text
- Ctrl + Shift + W: Launches the WordArt tool to easily decorate circled text
So whether you’re looking to call out key points or make your documents more visually organized, circling text in Word is a breeze. With shapes, lines, WordArt, and keyboard shortcuts at your disposal, your important text will stand out!