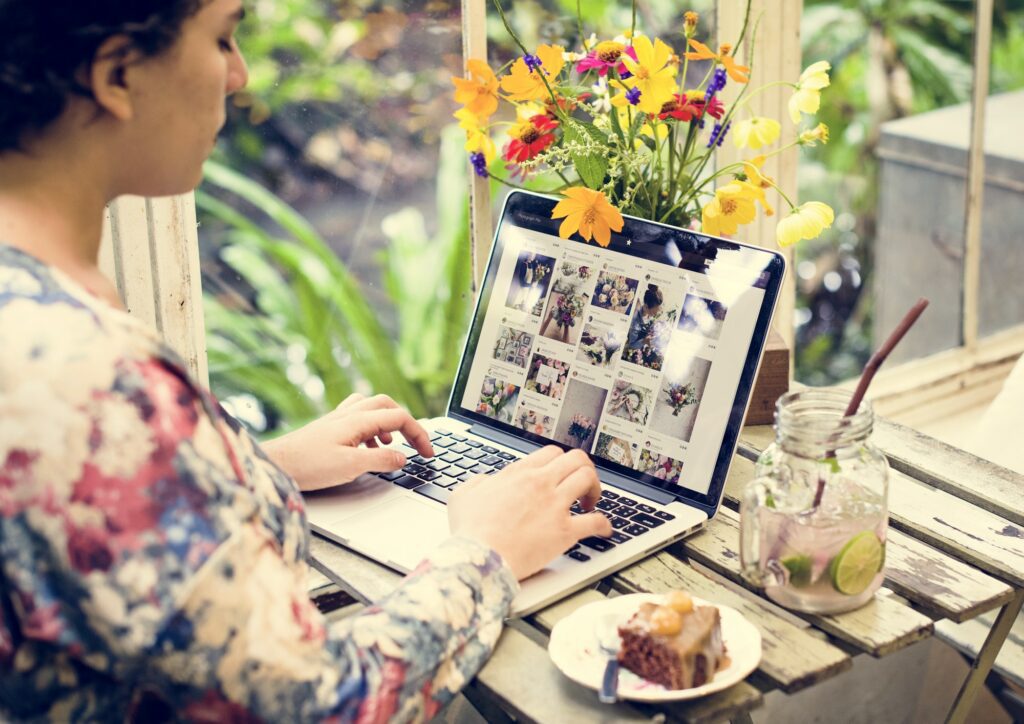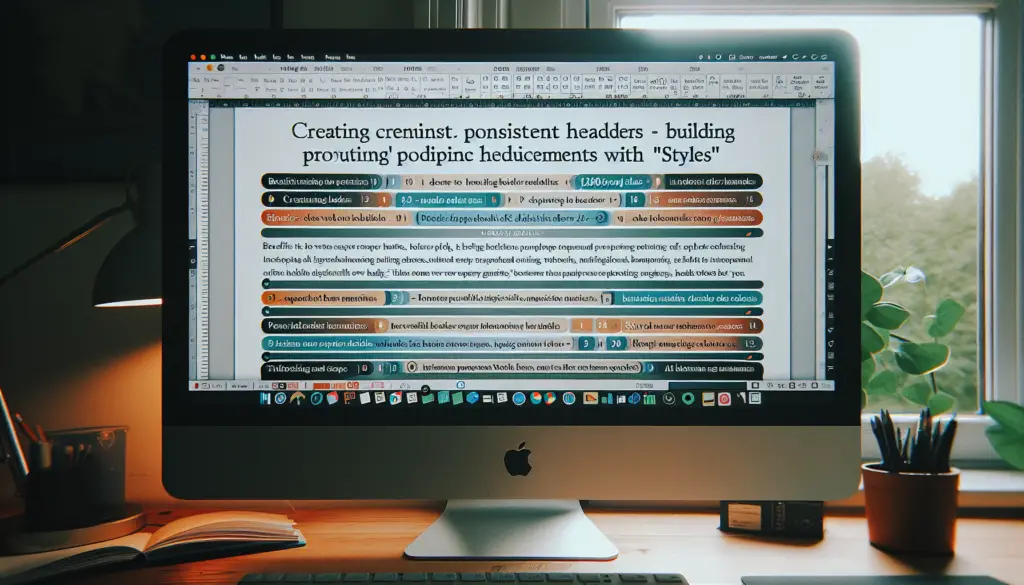Microsoft Word is likely the most widely used word processor in the world. As one of the core applications within Microsoft Office, Word enables users to create professional documents with ease. However, Word is capable of much more through the use of macros.
What Exactly is a Macro?
A macro is essentially a set of automated instructions and actions for the application to carry out. Macros allow you to record a sequence of steps, save them, and replay the exact sequence automatically with a single click. This enables you to automate repetitive or complex tasks in Word to boost your productivity.
In Microsoft Word specifically, macros are written in a language called Visual Basic for Applications (VBA). This powerful programming language allows you to manipulate Word in almost any way imaginable through code.
The Benefits of Using Macros
Here are some of the key benefits that macros bring to Microsoft Word:
- Save time – Macros automate repetitive Word tasks so you can focus on more value-adding work. No more wasting time on mundane formatting or data entry tasks.
- Increase productivity – By using macros to automate multi-step processes, you can get more high-quality work done in less time. This helps boost overall productivity.
- Reduce errors – Manual repetitive tasks often lead to errors over time due to fatigue or boredom. Macros minimize errors by handling tasks consistently every time.
- Customize Word – Macros allow you to customize Word well beyond what is possible through built-in settings and options alone. You can create your own tools, templates, workflows and more.
- Leverage data – Macros enable you to draw data from various sources and auto-populate documents to save effort. This includes data from Excel, Access databases, SQL Server, and more. The possibilities are vast.
In summary, macros unlock an advanced level of usage in Word that can provide tremendous efficiency and productivity gains. Both novice and expert Word users can benefit from tapping into the power of macros.
Examples of Word Macro Uses
To better understand the functionality and benefits of Word macros, let’s look at some of the most common real-world uses:
Automate Document Formatting
Formatting documents professionally can be extremely tedious. With macros, you can record your formatting steps once and replay them automatically across an entire document or multiple documents. This includes styling text, paragraphs, tables, images, headers and footers, page layouts, and more.
For example, you can create a “Format Report” macro that applies your company-standard report formatting in seconds.
Populate Templates with Data
Templates save time by allowing reuse of standardized document layouts and formats. With macros, you can populate template content dynamically based on data sources.
For instance, you can have a macro that draws data from an Excel file or database to populate a template cover page, headers/footers, and placeholder fields accurately every time.
Clean Up Scanned Documents
Scanned documents imported into Word often contain noise and inconsistencies that are time-consuming to clean up manually. A macro can automate the clean-up process through steps like removing scan artifacts, enhancing images, and standardizing fonts/formats across pages.
Split Large Documents
Working with massive Word documents can be laggy and cumbersome. A macro allows you to automatically split a large document into separate files based on heading levels, page counts, or other logical separators.
Apply Numbering Schemes
Creating multi-level numbered headings, figures, tables, and more can be done with a few clicks through a macro instead of manually. This is a huge time-saver for long complex documents.
Insert Complex Math Equations
If you prepare scientific papers, reports, or other technical documents, you can use a macro to insert complex math and science equations from LaTeX accurately every time. No more dealing with finicky equation editors!
The possibilities are endless since you can manipulate Word however you like programmatically. These are just a sampling of the most useful ways to put macros to work.
How to Create a Macro in Word
Here is an overview of the basic process to create a macro in Microsoft Word:
- Click the Developer tab and enable the Developer toolbar. This unlocks macro functionality.
- Open the Visual Basic Editor by clicking Visual Basic on the Developer tab. This is where you write and edit macro code.
- In the Project Explorer pane, right-click and insert a new module. This stores your macro code.
- Enter your VBA code into the module. You can write it manually or record steps to auto-generate the initial code.
- Save the macro and provide a name when prompted. Take note of the module name – this is needed later to run the macro.
- Back in Word, you can now execute the saved macro using the Macros button on the Developer tab. Select the module and macro to run.
Optionally, to simplify execution, you can assign the macro to a Quick Access Toolbar button, custom keyboard shortcut, document template, or content control for one-click access.
As you can see, the process is straightforward once everything is set up. The main challenge lies in writing effective code to build your desired macro capabilities.
VBA is quite user-friendly though compared to advanced programming languages. And fortunately, you can find many macro code examples online to utilize as a starting point or reference.
Over time, through trial and error across macro projects, you will progressively master VBA to customize and enhance your use of Word in incredible ways.
Tips for Effective Use of Macros
Here are some best practices to employ as you integrate macros into your Microsoft Word workflow:
- Start simple – Begin with minor automations like formatting before attempting complex data integrations. Master the fundamentals first.
- Record first, enhance later – Use macro recording to capture the steps rather than coding everything manually from scratch. Tweak the recorded code later as needed.
- Reuse existing code – Tap into VBA code examples from templates or online to avoid reinventing the wheel unnecessarily when creating macros.
- Add comments – Comment your code extensively so it is easy to interpret later on. Document modules, subroutines, variables, and steps thoroughly.
- Error handling – Incorporate error handling and alerts within macros through simple messaging to the user. This provides self-diagnostics when macros fail or encounter problems.
- Backup files – Be sure to backup your files before testing macros extensively to avoid losing work. Safely test on copies first.
- Turn off alerts – Disable popup alerts before running a macro by using:
vb Application.DisplayAlerts = False
This prevents interrupting code execution.
- Set trust settings – If utilizing data connections, automatic file openings, or other advanced features within macros, adjust macro security trust settings in Word appropriately to enable full access.
Following these tips will help you ramp up smoothly and ensure your macros work reliably and safely on a consistent basis.
Conclusion
Macros unlock game-changing levels of automation, customization, and productivity within Microsoft Word. While macros may seem complicated initially, anyone can realistically learn how to build and execute basic macros with some guidance and practice. And advanced users can stretch their capabilities even further through more complex scripting.
So don’t be intimidated by the world of macros! Start small, leverage existing resources, and progressively work your way up to more impactful and impressive automations. Just be sure to carefully test macros before implementing them at scale.
Within a short period of time, you will wonder how you ever used Word efficiently without the magic of macros before. They will become an indispensable asset in your daily document creation and information management processes.
The power is directly in your hands…happy macro-ing!