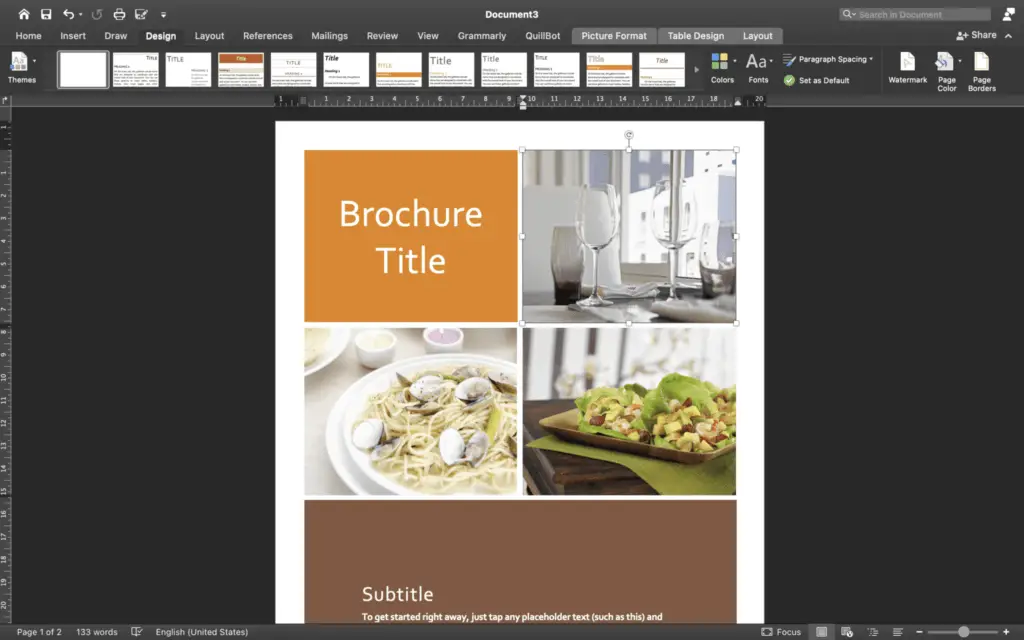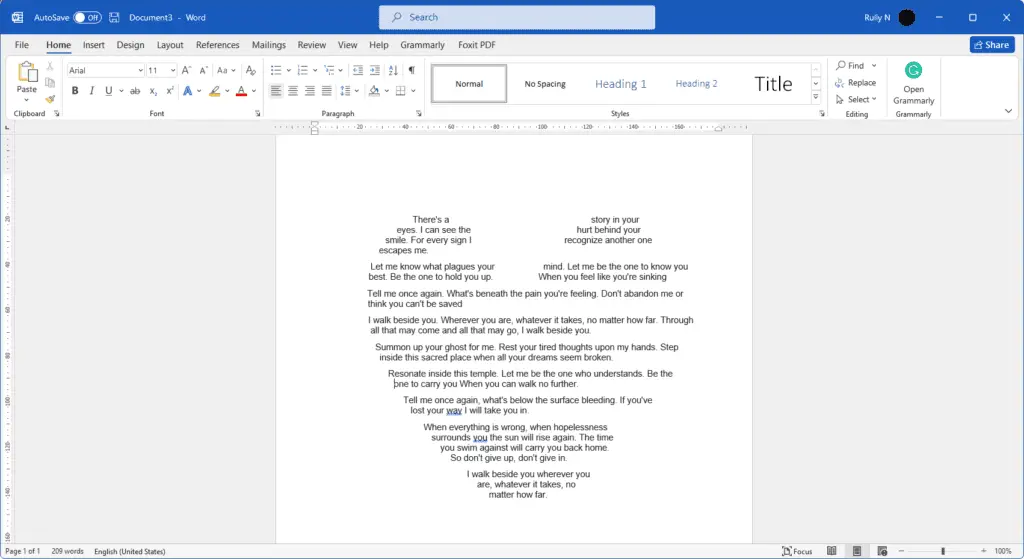An ASD file is a Microsoft Word Recovery file that is automatically generated along with your main Word documents. It contains a snapshot or backup copy of your Word file that can be used to recover unsaved changes or the original file if something goes wrong.
ASD stands for “AutoSave Document”. These files allow Word to recover your work if there is an unexpected shutdown or crash while you are editing a document.
Why are ASD Files Created?
Microsoft Word has an AutoRecover feature that periodically saves versions of your open documents in case of a crash or power outage. This protects you from losing all your unsaved changes if something goes wrong.
The AutoRecover feature creates ASD files which contain temporary backups of your work. By default, Word saves an AutoRecover file every 10 minutes, but you can adjust this frequency in the Word options.
So ASD files exist as a safety net – they let you recover your work if Word or your computer encounters an error before you manually save.
Where are ASD Files Saved?
ASD files are usually saved in a hidden folder on your computer. The location varies by operating system:
- Windows 10/8/7:
C:\Users\Username\AppData\Roaming\Microsoft\Word - Windows XP:
C:\Documents and Settings\Username\Application Data\Microsoft\Word
The ASD file will have the same name as your original document but with “AutoRecovery save of” appended to the start.
For example, if your document is called “Essay.docx”, the ASD file would be named “AutoRecovery save of Essay.docx.asd”.
When are ASD Files Created?
As mentioned, Word automatically saves ASD files every 10 minutes by default while you have a document open. An ASD file is also created in the following situations:
- When you first create and save a new Word document
- If Word crashes or closes unexpectedly
- If you computer loses power while Word is open
- If you force quit Word while a document is open
So anytime Word is open with unsaved changes, it will periodically create ASD files to preserve your latest edits.
How to Open an ASD File
If Word encounters an error, it will automatically try to recover your document from the most recent ASD file when you reopen the program.
But you can also manually access ASD files to recover unsaved changes using these methods:
1. Open from Within Word
- In Word, go to
File > Openthen click theRecover Unsaved Documentslink at the bottom - Find and select your ASD file in the list
- Click
Open, thenSave Asto save a new recovered version
2. Open from File Explorer
- Open File Explorer and navigate to the Word AutoRecover folder
- Double click the ASD file to open it directly in Word
- Use
Save Asto save a recovered copy
3. Change File Extension to .DOCX
- Locate the ASD file in File Explorer
- Rename the file from
.asdto.docx - Double click to open the renamed file in Word
- Use
Save Asto save a working version
The recovered ASD file will open as a regular Word document for editing and saving.
Can I Delete ASD Files?
ASD files are only needed as temporary backups while you are actively working on a document. Once you have manually saved your changes, the associated ASD files are no longer required.
It is safe to delete old ASD files to clear out clutter. Just be careful not to remove an ASD file for a document you still need to recover!
Conclusion
ASD files are important for protecting your work in Microsoft Word. They allow you to roll back to a previous auto-saved version if your document is lost or corrupted before saving.
Make sure AutoRecover is enabled, and remember where Word saves these backup ASD files. Knowing how to access them can rescue your work!