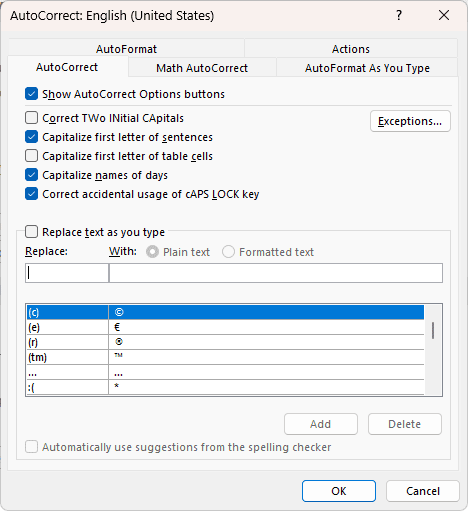Horizontal lines can be useful in Microsoft Word documents to visually separate sections or highlight specific parts of the text. There are a few quick and easy ways to insert horizontal lines into Word documents.
Use the Keyboard Shortcut
The fastest way to add a basic horizontal line is to use Word’s AutoFormat feature. Simply place your cursor where you want the line to appear, type three hyphens (—), and press Enter. The three hyphens will automatically convert into a horizontal line spanning the width of the text.
You can create lines with different styles by using other punctuation characters:
- Three equal signs (===) for a double line
- Three asterisks (***) for a dotted line
- Three underscores (_) for a bold line
- Three tildes (~~~) for a wavy line
Insert a Line Through the “Borders” Menu
Another way to add a horizontal line is through the Borders menu:
- Place your cursor where you want the line to appear
- On the Home tab, click the arrow next to the Borders button
- Select “Horizontal Line” from the dropdown menu
This will insert a basic horizontal line. You can then customize the line by double-clicking it and adjusting the settings for color, width, and line style.
Use the “Shapes” Menu
The Shapes menu provides more options for inserting horizontal lines:
- Go to the Insert tab
- Click on Shapes
- Select the first option under Lines
- Click and drag to draw a horizontal line with the length you want
You can customize the line color, thickness, and style through the Format tab after inserting it. This method allows you to draw lines of specific lengths.
Draw a Line Manually
You can manually draw a line using the Draw tab:
- Go to the Draw tab
- Click Pens, then select a pen style
- Use the pointer to draw a horizontal line on the page
This method allows for the most customizability in terms of line length, width, color and style. You can draw freehand horizontal lines anywhere on the page.
Tips for Using Horizontal Lines
Here are some tips for working with horizontal lines in Word:
- Use lines sparingly to maximize their visual impact
- Be consistent with line styles throughout a document
- Adjust line width and color to match other design elements
- Align the line properly with surrounding text
- Consider adding text above or below the line for clarity
Horizontal lines can help organize your documents visually. With Word’s formatting options, you can quickly insert and customize lines to suit your needs. Using keyboard shortcuts allows you to add them rapidly without disrupting your writing flow. Experiment with lines to enhance the design of your Word documents.