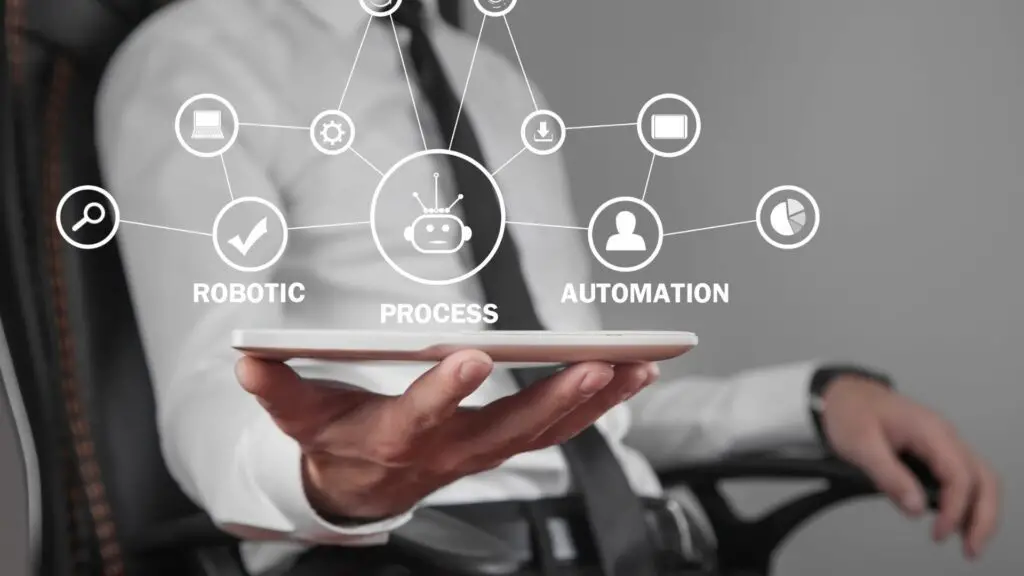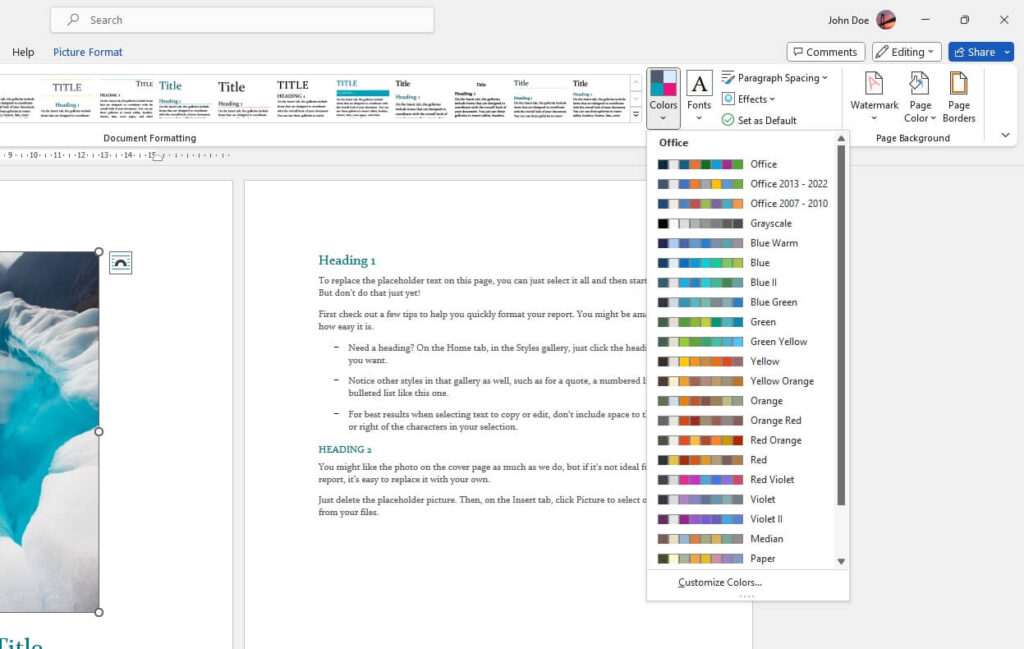Macros are one of the most useful yet underutilized features in Microsoft Word. In simple terms, a macro is a series of commands and actions that you can record once and replay later with a single click. Macros help you automate repetitive tasks and boost your productivity.
In this comprehensive guide, we will walk you through everything you need to know about using macros in Word.
What is a Macro?
A macro is a set of instructions that automates tasks you perform repeatedly in Word. Macros allow you to record multiple steps and save them for later use.
Here are some examples of what you can do with Word macros:
- Apply custom formatting like fonts, indents, headers etc.
- Insert images/shapes/tables
- Mail merge documents
- Manipulate content e.g. find and replace text
- Automate reporting
The main benefit of using macros is to speed up your workflow by eliminating repetitive manual steps. With just one click, you can accomplish tasks that would otherwise require several menu selections and mouse clicks.
How to Create Macros in Word
Creating macros in Word is easy, thanks to the inbuilt Macro Recorder tool. Here are the basic steps:
- Click the Developer tab and go to View > Macros > Record Macro.
- Give the macro a name, description (optional) and choose where to save it.
- Perform the steps you want to record.
- Click Stop Recording when done.
The macro recorder will translate your steps into Visual Basic for Applications (VBA) code. You can view and edit the code later if you want more customization.
Macro Security in Word
Since macros are powerful tools, Word has security restrictions in place to prevent malicious use. By default, macros are disabled in Word.
To enable macros, go to File > Options > Trust Center > Trust Center Settings and adjust the macro security level. The safest way is to digitally sign your macros before running them.
How to Use Macros in Word
There are several ways to execute your recorded macros in Word:
1. Quick Access Toolbar
Add your macro to the Quick Access toolbar. Just one click will run your macro from any Word document.
2. Shortcut keys
Assign keyboard shortcuts like Ctrl+Shift+M to launch macros swiftly.
3. Developer tab
Open the Developer tab and click Macros to display a list of saved macros. Select one to run it instantly.
4. Attach macros to templates/documents
You can embed macros in specific Word templates or documents too. The macro will be available only when you open that particular file.
Tips for Effective Word Macros
Follow these tips to create efficient macros that make your work easier:
- Plan first: Note down the exact steps before recording a macro. This will help you create a more efficient and effective macro.
- Use built-in commands: Refer to Word’s list of commands to see if what you want to automate already exists. Reuse built-in Word commands in your macro code to streamline it and make it more efficient.
- Keep it simple: Don’t overcomplicate your macros. Stick to basic steps instead of trying to create overly complex scripts.
- Add comments: Include comments describing what your macro does at each step. This helps when reviewing/editing the code later.
- Backup macros: Save copies of your macro files separately as a backup.
Conclusion
The ability to automate repetitive Word tasks with macros can lead to huge time savings. While macros may seem complicated initially, they become easy once you understand the basics.
Start by planning small macros for simple formatting tasks. As you get comfortable, try automating complex workflows like reporting and mail merges.
Consistent use of Word macros will boost your productivity and take your documents to the next level!