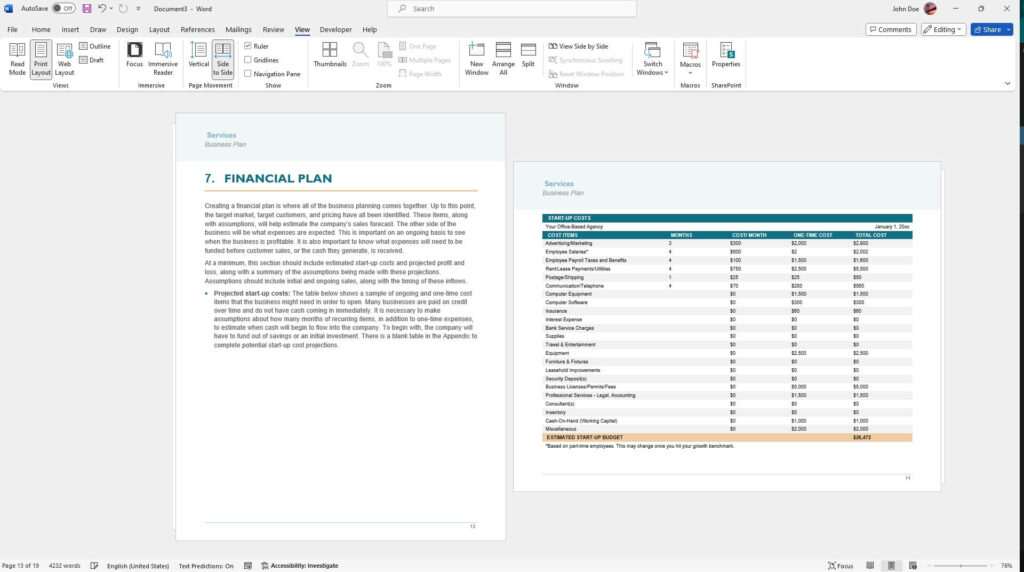Making just a single page landscape oriented in an otherwise portrait oriented Word document is easy on both Windows and Mac versions of Word. However, the process is slightly different between the two platforms.
On a Mac specifically, here are the steps to set a single page to landscape in Microsoft Word:
Set the Page Layout
- Open the Word document and go to the page you want to be landscape oriented.
- From the Layout tab in the ribbon, click Orientation in the Page Setup section. Page setup section
- Select Landscape from the drop-down menu. Landscape orientation selection
This will set just the current page to landscape orientation. The rest of the document will remain portrait.
Set Page Breaks
To ensure the landscape page prints properly, you need to set page breaks manually before and after that page.
- Place your cursor at the end of the page right before the landscape oriented page.
- Go to the Layout tab and click Breaks in the Page Setup section.
- Select Page from the menu. Insert page break
- Now place your cursor at the end of the landscape page.
- Again go to the Layout tab, click Breaks, and insert another page break after the landscape page.
Page breaks will make sure the landscape section prints properly without affecting other pages.
Preview Your Changes
Before printing, preview the changes to make sure the landscape orientation and page breaks have been set correctly.
- Go to the View tab on the ribbon.
- Click Print Layout to preview margins, page size, and orientation.
- Use the sidebar thumbnail preview to quickly scroll through every page.
- Make any adjustments needed to the page layout.
Once everything looks good, you can print as usual either directly from Word or by exporting to PDF. The landscape oriented page will print between the page breaks as its own section without affecting the rest of the document.
Troubleshooting Tips
Here are some troubleshooting tips in case the landscape page isn’t printing properly:
- Check that the orientation toggle on the Layout tab is set to Landscape for the specific page you want oriented that way.
- Make sure page breaks have been inserted both before and after the landscape page.
- Under File > Print, check that paper size is set appropriately to print the wider landscape oriented page.
- Try exporting your document to PDF and check the landscape page orientation in the preview before printing.
And that’s it! With page orientation set to landscape, and page breaks inserted manually, you can successfully print a Word document with a single page oriented differently than the rest.
Let me know if you have any other questions!