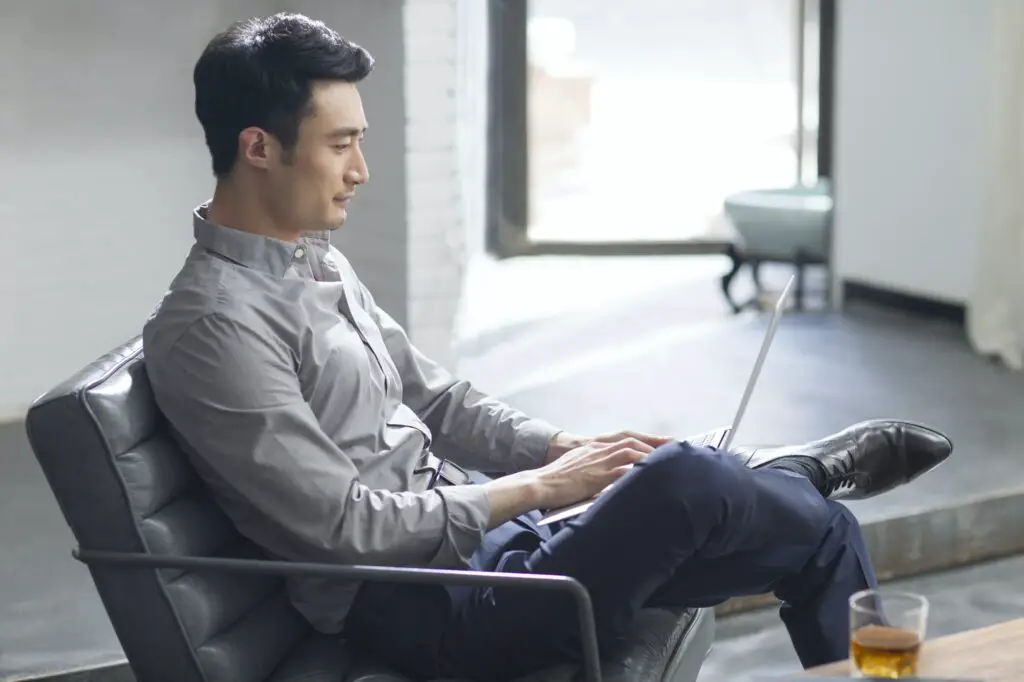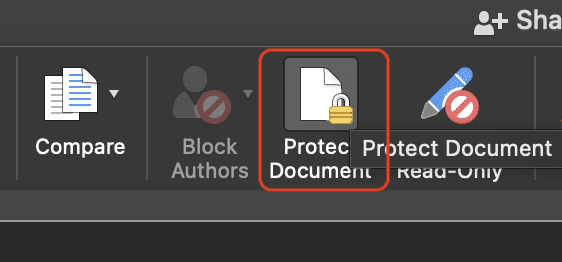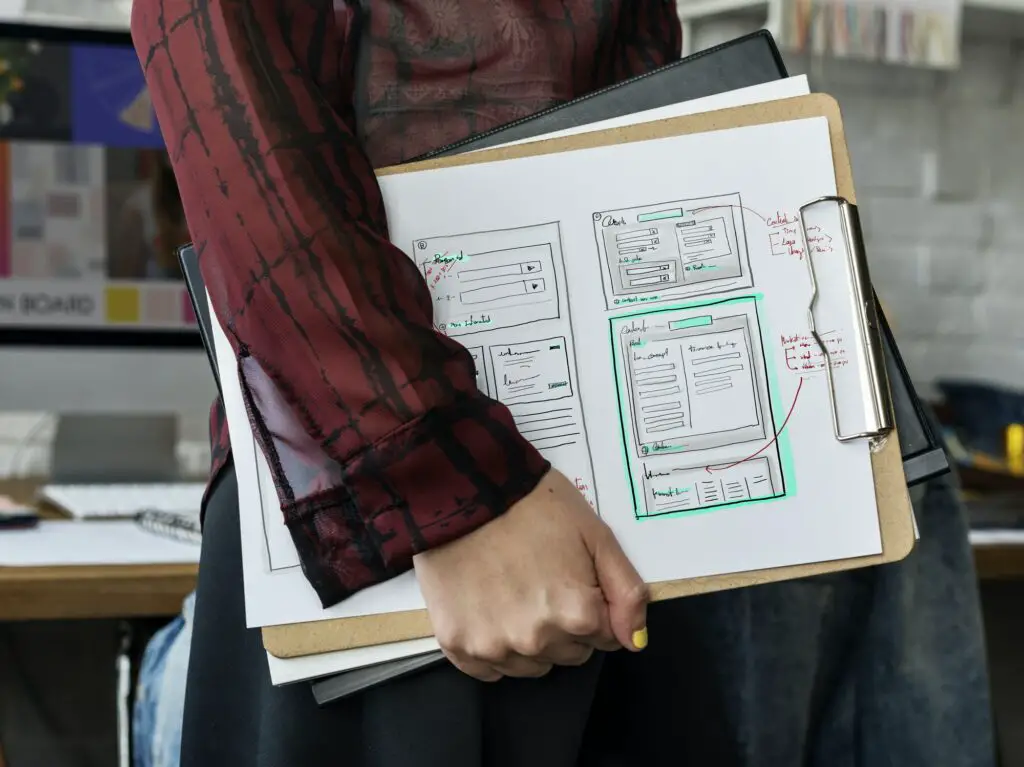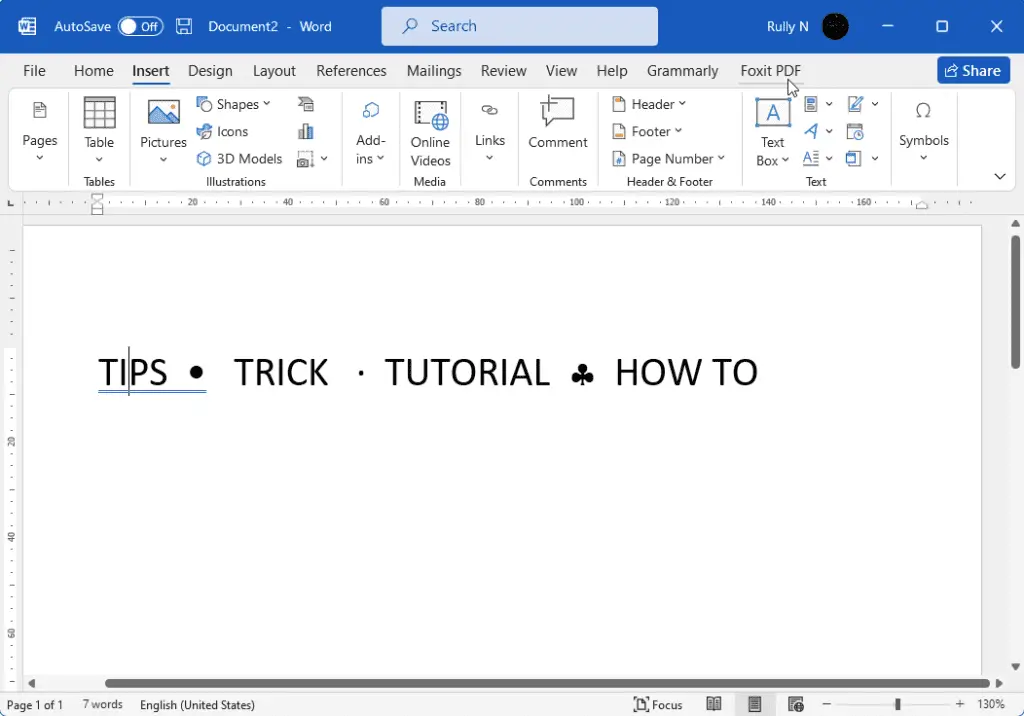Microsoft Word’s spell checker is a useful tool for catching typos and grammar mistakes in your documents. However, sometimes Word’s spell checker will incorrectly flag proper words, names, or terms as misspellings. Having lots of red squiggly underlines on correct text can be annoying and make your document look unprofessional.
Fortunately, there are a few easy ways to tell Word’s spell checker to stop flagging certain words and phrases as errors. In this article, I’ll walk you through the steps for getting rid of those pesky false positive spell check underlines.
Add Words to Custom Dictionary
The quickest way to stop Word from underlining a properly spelled word is to add it to your custom dictionary. Here’s how:
- Right-click on the underlined word.
- Select Add to Dictionary from the pop-up menu.
- The word will now be added to a custom user dictionary that Word references when spell checking.
- Word will no longer flag that word as misspelled in any document.
This is the easiest approach for dealing with individual words that Word incorrectly identifies as errors. Some examples where you may need to use the custom dictionary are:
- Proper names – people, places, company names
- Industry or field-related terms
- Abbreviations and acronyms
- Scientific words
- Foreign words commonly used in English
Over time, building up your custom dictionary will help automatically stop Word from underlining lots of terms specific to your usage.
Disable Spell Check for Individual Text
If you have large sections of text with lots of specialized terms that are getting incorrectly flagged, you can tell Word to ignore that text during spell check:
- Select the text you want to exclude from spell checking.
- Go to Review tab.
- Click Language and select Set Proofing Language.
- Choose Do not check spelling or grammar option.
Now Word will skip that selected text during spell check. This is helpful for excluding large bodies of text with consistent terminology that’s getting underlined when it shouldn’t be.
Some examples where you may want to exclude text from spell check:
- Blocks of programming code
- Scientific names or clinical terminology
- References or citations sections
- Text containing a lot of non-English words
Just remember that this section will be ignored during all future spell checks, so any actual misspellings won’t get caught either.
Add Words to AutoCorrect
Another option is to add properly spelled words or phrases to your AutoCorrect list. That way, Word will automatically replace a misspelling with the correct version without you needing to fix it manually. Here’s how to set it up:
- Go to the File tab and click Options.
- Select Proofing and then click AutoCorrect Options.
- Go to the Replace tab.
- In the Replace box, type the word that’s getting incorrectly flagged.
- In the With box, enter the same word again.
- Click Add to add it to the list.
- Click OK to save the updated list.
Now whenever you type that word, Word will automatically correct any typos or variations to match what you added in AutoCorrect.
This works best for short words or phrases that you use frequently in your writing. Some examples:
- Company or brand names
- Common industry jargon
- Names of products or technologies
- Scientific terms
Adding the proper spelling to AutoCorrect trains Word’s spell checker when you may have variations on words with numbers, hyphens, capitalization, or other characters.
Adjust Proofing Language
If Word keeps flagging many proper words in another language, you likely have the wrong language set for spell check. Follow these steps to check or change the proofing language:
- Go to the Review tab.
- Click Language and choose Language Preferences.
- Verify or change the Writing language(s) to match the language(s) used in your document.
- Click OK to save changes.
This will configure spell check and grammar check to use the proper rules and dictionaries for the languages specified.
Some reasons you may need to check or change the proofing language:
- Document contains words or phrases in other languages like Spanish, French, etc.
- You use regional spelling variations like British vs. American English
- Industry or field-related terms use different language rules
Adjusting the proofing language will stop many out-of-dictionary words from getting flagged if they’re spelled properly for that particular language or region.
Disable Grammar Check
In some cases, Word’s grammar checker incorrectly flags proper words or phrases too. If you find grammar check underlining lots of text unnecessarily, you can turn it off:
- Go to the Review tab.
- Uncheck the Check grammar option.
With grammar check disabled, Word will no longer run that automatic check while you type or make other edits. You can always re-enable it later or run a manual grammar check when finished writing.
Turning off grammar check is recommended if you find it incorrectly flagging:
- Industry terms and jargon
- Abbreviations or acronyms
- Sentence fragments or creative writing styles
- Quotes, excerpts, or references
- Non-traditional capitalization
Disabling grammar check will prevent it from underlining proper grammar choices that fall outside of traditional rules.
Ignore Text Formatted a Certain Way
You can also configure Word to skip spell checking or grammar checking text that’s formatted a specific way:
- Go to File > Options > Proofing.
- Click AutoCorrect Options.
- Go to the Exceptions for tab.
- Check the boxes for any formatting you want to exclude from checks.
Some formatting examples to exclude:
- Text in ALL CAPS – Often used for abbreviations or names
- Italicized text – Used for emphasis or citations
- Bold text – Highlights important terminology
The text you select to ignore will now be skipped during spell check and grammar check. This works well for excluding references, codes, names, and more.
Summary
Word incorrectly underlining words and phrases can be frustrating. By customizing your spell checker settings, you can get rid of those squiggly red lines under properly spelled text.
The key options include:
- Adding words to your custom dictionary
- Disabling spell check on selected text
- Adding words and phrases to AutoCorrect
- Checking or changing the language and region
- Turning off grammar check
- Configuring exceptions based on text formatting
Taking the time to personalize these settings to match your writing style and industry terminology will help stop Word from flagging text that doesn’t need correcting. Over time, you can train its spell checker to recognize the proper spelling for your documents.