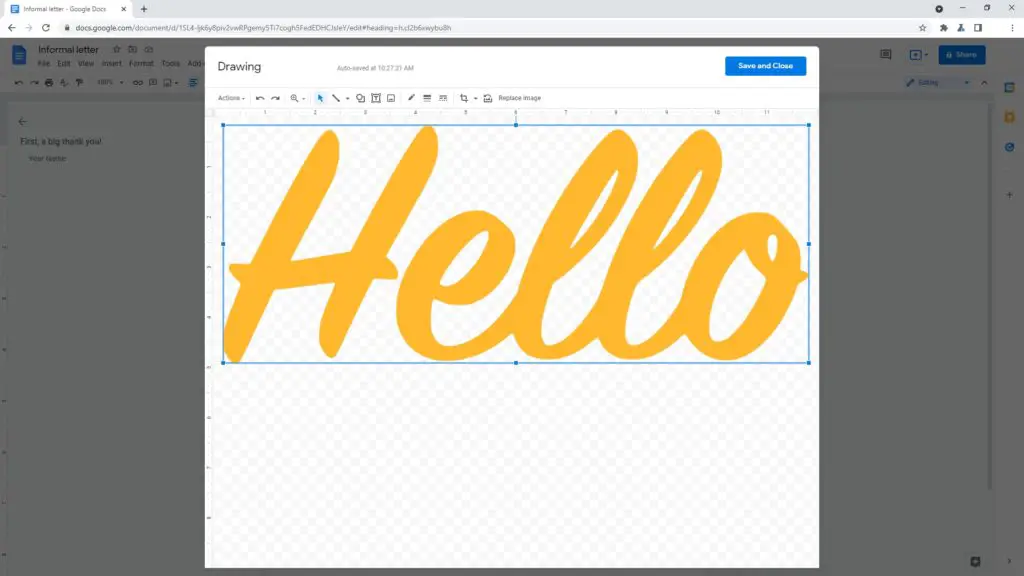Teachers rely on technology more than ever to engage students and streamline workflows. As schools reopen after pandemic closures, Google Docs remains an invaluable free tool for lesson planning, grading, collaboration, and more.
This back-to-school season, make sure you’re getting the most out of Google Docs with these 10 tips and tricks.
1. Use Keyboard Shortcuts to Save Time
Keyboard shortcuts help you navigate Google Docs faster. For example, CTRL+B makes text bold, CTRL+I italicizes text, and CTRL+U underlines text.
Here are five other useful shortcuts:
- CTRL+Z: Undo
- CTRL+Y: Redo
- CTRL+C: Copy
- CTRL+V: Paste
- CTRL+X: Cut
Customize shortcuts under Tools > Preferences > Keyboard shortcuts to match shortcuts from other programs you use.
2. Install the Google Docs Offline Chrome Extension
With the Google Docs Offline extension, you can access your documents without an internet connection. This ensures you can plan lessons, provide feedback, and grade from anywhere.
To set up:
- Install the Chrome extension.
- In Google Drive, right-click on a file and select “Available offline.”
- The file downloads to your computer for offline access. Edits sync when you reconnect.
3. Use the Explore Tool to Enhance Documents
The Explore tool provides quick access to Drive files, images, and web searches without leaving your document.
To open Explore:
- Click “Tools” in the Docs toolbar.
- Select “Explore” from the dropdown menu.
Use Explore to:
- Search Drive for a related lesson plan.
- Insert a relevant image from the web.
- Define an unfamiliar term using the built-in dictionary.
Customize Explore to only show relevant Drive content and websites to keep students focused.
4. Leave Feedback with Emoji Reactions
Emoji reactions let you quickly provide visual feedback on a collaborative Doc. Students can also react to provide feedback or ask questions.
To use emoji reactions:
- Highlight text or click anywhere in the document.
- Click the “Emoji” button in the toolbar.
- Select an emoji reaction from the dropdown.
Encourage students to use emoji reactions to indicate comprehension or ask for clarification.
5. Master @-Mentions
The @ symbol gives you access to shortcuts for frequently used actions in Docs, like @comment, @suggest, and @name.
To try it out:
- Type “@” anywhere in a doc.
- Select an action from the dropdown, like “@comment.”
- A comment box pops up so you can provide feedback.
Use @-mentions in the classroom to streamline workflows. For example, insert grading rubrics with @rubric or request edits from students with @suggest.
6. Install the Read&Write Extension
The Read&Write for Google Chrome extension provides text-to-speech and speech-to-text tools to improve reading and writing.
Key features include:
- Text-to-speech to engage auditory learners
- Speech-to-text for learning accommodations
- Picture dictionaries to aid vocabulary
- Highlighting and vocabulary tools
Read&Write helps make Docs accessible for all students. Use it alongside Explore to enable web definitions and translations.
7. Master Tables for Organization
Tables help organize assignments, rubrics, schedules, and more by semester or week.
To build a table:
- Click “Insert” > “Table”
- Customize rows and columns
- Populate cells
- Use pinning, filtering, and sorting tools
Share tables with parents and students so everyone knows important deadlines.
8. Use Templates to Save Time
Templates allow you to reuse formatted Docs instead of reinventing the wheel. Build templates for:
- Newsletters
- Assignments
- Lesson plans
- Reports
- Graphic organizers
To start, open an existing Doc and delete any unnecessary text. Click “File” > “Save as template” to save it as a template.
Next time you need that format, click “File” > “New from template” and select it to create an editable copy. Share templates with colleagues to save everyone time.
9. Install the AutoCrat Add-On
AutoCrat connects Google Docs to Google Sheets to instantly create personalized documents.
For example, import a roster from Sheets to generate custom progress reports for parents and students. Merge fields let you include personalized info like grades and comments.
AutoCrat saves time on repetitive documentation like report cards, progress reports, form letters, and emails.
10. Use Comment History for Accountability
Google Docs tracks all comments and edits to improve accountability and collaboration.
To view comment history:
- Click “File” > “Version history” > “See version history”
- Each version shows additions, deletions, comments, and editors
Use version histories to track student progress on collaborative assignments or provide timestamped feedback.
There you have it – 10 tips to help teachers maximize Google Docs this back-to-school season for lesson planning, assignments, grading, and more. With shortcuts, add-ons, templates, tables, and more, Docs can make your life easier as you educate the next generation.