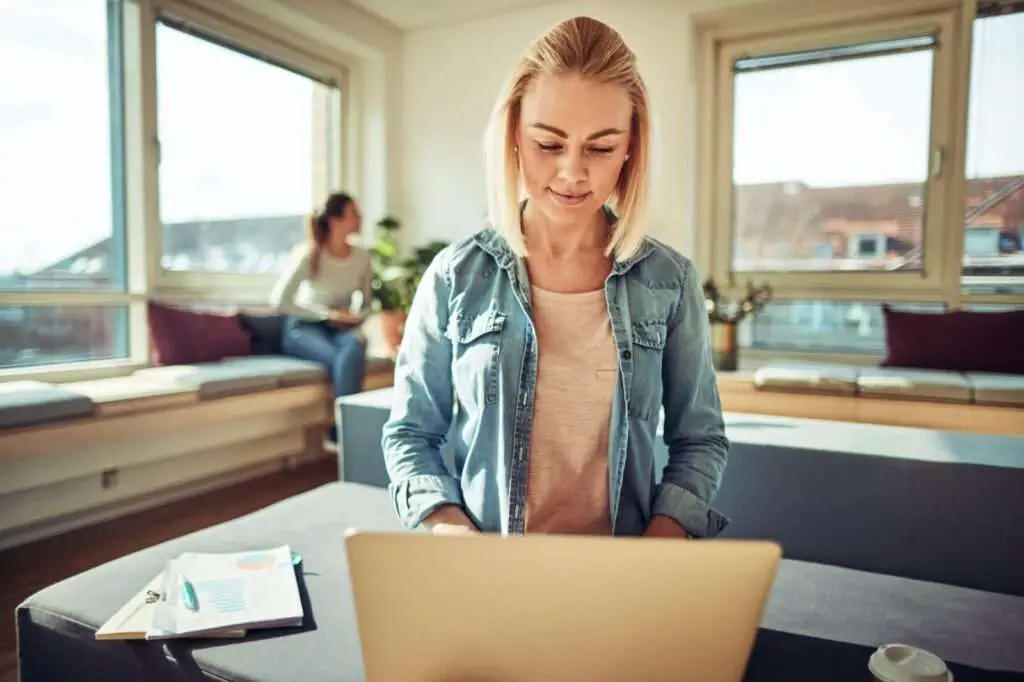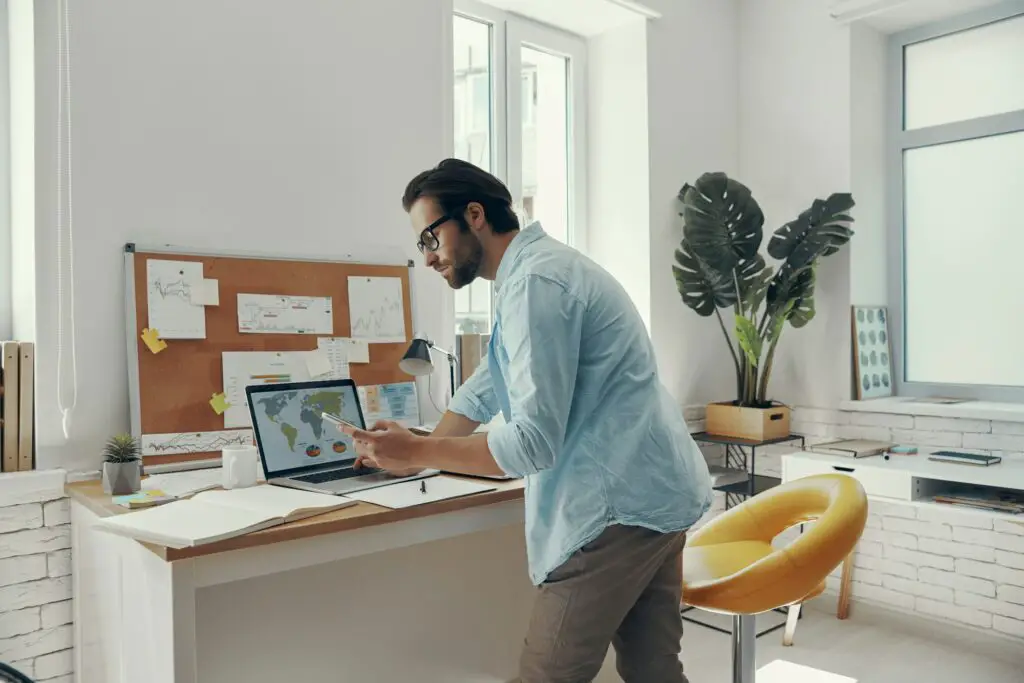Taking meeting notes and sharing them with attendees afterwards is an important task that ensures alignment, accountability, and transparency. However, it can be time-consuming to create notes from scratch and manually share with each attendee.
Fortunately, Google Docs has an excellent “Meeting Notes” feature that lets you quickly create templated notes tied directly to a Google Calendar event. You can then easily share the notes with all attendees after the meeting.
Benefits of Using Google Docs Meeting Notes
Here are some of the main benefits of using the Meeting Notes feature in Google Docs:
- Time Savings – No need to create a separate doc and copy over meeting details. Just open your meeting on Calendar and click “Take Meeting Notes” to auto-populate a template.
- Easy Sharing – Meeting notes can be emailed to all attendees with one click, ensuring everyone gets the information.
- Accountability – Action items and decisions are documented clearly for all stakeholders.
- Accessibility – Notes are stored in Google Docs for easy access and reference in the future.
- Collaboration – Multiple people can edit the notes in real-time during the meeting.
Step-by-Step Guide
Follow these steps to quickly create and share meeting notes using Google Docs:
1. Enable the Google Docs Add-on
- Open a Google Doc.
- Click Tools > Add-ons.
- In the add-ons panel, search for “Calendar”.
- Click Free > Install to add the Calendar add-on.
2. Create New Meeting Notes
- In the doc, type “@” to activate the add-on.
- Click Meeting Notes > New Meeting Notes.
- Select the meeting from calendar or search for it.
- Google Docs inserts a templated note with meeting details.
3. Take Notes During Meeting
- Add attendees names under “Attendees”.
- Take notes under “Agenda Items” and “General Notes”.
- Log action items under “Action Items”.
- Multiple attendees can edit the notes in real-time.
4. Share Notes with Attendees
- After the meeting, click the Share icon Share icon next to the meeting title.
- Click Email meeting notes to send to all attendees.
The meeting notes are now easily accessible for all participants in the Google Doc. Changes made by attendees will be synced automatically.
Customizing Your Meeting Notes Template
You can customize the default meeting notes template to match your preference:
- Add Logos – Insert your company logo at the top to brand the notes.
- Formatting – Customize fonts, colors, text sizes of template sections.
- Reorder Sections – Rearrange sections like Attendees, Agenda Items etc.
- Create Templates – Design multiple templates for different meeting types.
Here are some tips for an effective meeting notes template:
- Prominently highlight important decisions and action items
- Leave plenty of space under sections for notes
- Number agenda items for easy reference
- Add reviewer names section to log approvals
Best Practices for Meeting Notes
Here are some best practices to follow when taking meeting notes in Google Docs:
- Share notes soon after meeting when details are still fresh.
- Review and edit notes to clean up content, fix typos etc.
- Send reminders as action items become due.
- Store notes neatly in a Google Drive folder for future access.
- Automate extracts of decisions, action items etc into other docs.
Conclusion
Google Docs meeting notes feature streamlines the entire process of note-taking and sharing. With its real-time collaboration capabilities, it ensures everyone is on the same page after meetings.
By following the best practices outlined, you can use Google Docs to make your meetings more productive and transparent for the team. The ability to access notes anytime significantly improves accountability within the organization.
So next time you schedule a meeting, don’t forget to use Google Docs meeting notes! Let us know in the comments if you found this tutorial useful.