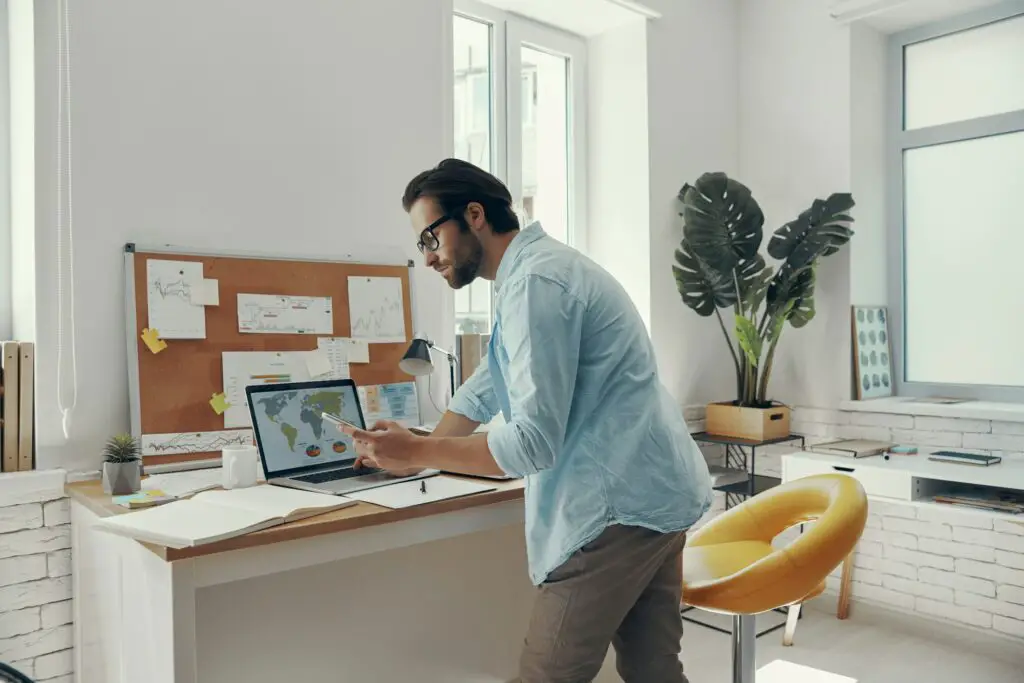Accessing the Text Substitutions Menu
The text substitutions feature in Google Docs allows you to set up shortcuts that will automatically expand into longer text. This can save you time and effort when writing documents.
To access the text substitutions menu:
- Click on Tools > Preferences in the Google Docs menu bar
- Select the Substitutions tab
Here you will see text substitutions that are enabled by default in Google Docs. You can also create your own custom substitutions here.
Creating Custom Text Substitutions
To create a custom text substitution:
- In the Substitutions menu, enter your desired shortcut text in the Replace field
- Enter the text you want it to expand into in the With field
- Click Add to save your new substitution
For example:
- Replace: sop
- With: standard operating procedure
Now when you type “sop” and press spacebar, it will automatically expand to “standard operating procedure”.
Using Text Substitutions
Once you’ve set up text substitutions, you can start using them in any Google Doc:
- Simply type the shortcut text
- Press spacebar to make the substitution expand
The substitution will happen automatically as you type. This works across all Google Docs documents.
Managing Existing Substitutions
In the Substitutions menu you can also manage text substitutions you have already created:
- Temporarily disable a substitution by unchecking the box next to it
- Delete a substitution completely by clicking the X icon
- Turn off all substitutions by unchecking the “Automatic substitution” box
Any changes made here will apply across all your Google Docs files.
Tips for Using Text Substitutions
Text substitutions can save you time in many use cases:
- Replace common misspellings with correct spellings
- Expand abbreviations and acronyms
- Insert emoji symbols
- Insert special characters or copyright symbols
- Expand markup language shortcuts like “bold“
Keep in mind that text substitutions sync across devices, but may require an internet connection to update missing substitutions.
Under Tools > Preferences there are also some advanced settings to further customize substitutions to suit your needs.
Conclusion
The text substitutions feature is a handy way to speed up your typing by setting up shortcuts that expand into longer text. By enabling default substitutions and creating your own custom ones, you can save time and effort while writing in Google Docs.