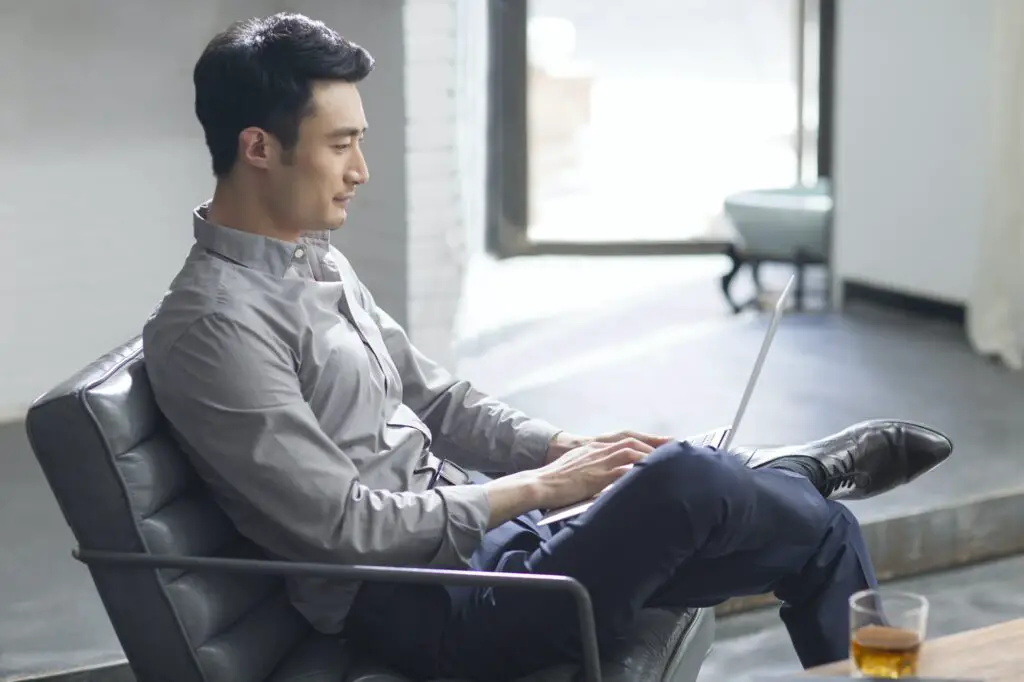Insync is a software that allows you to sync your Google Drive, OneDrive, and Dropbox files across multiple devices. With Insync, you can access, edit, and collaborate on files seamlessly without having to constantly switch between devices or browsers.
Benefits of Using Insync
Here are some of the key benefits of using Insync:
1. Sync Files Across Multiple Platforms
Insync supports Linux, Windows, and Mac operating systems. So you can sync files between your desktop, laptop, tablet, or smartphone regardless of the platform.
2. Sync Multiple Cloud Accounts
You can link and sync unlimited Google Drive, OneDrive, and Dropbox accounts with Insync. It maintains separate folders for each cloud account while syncing.
3. Selective Sync
Insync allows you to selectively sync files and folders both locally and from the cloud. This saves storage space by only syncing what you need.
4. Powerful Sync Options
It offers two-way sync, one-way sync, and merge folder sync options. You can choose to sync local or cloud changes bi-directionally or just one way.
5. Docs Conversion
Insync can automatically convert Google files like Docs, Sheets, and Slides to Microsoft Office or OpenDocument formats.
6. Sync External Drives
You can sync external hard drives, USB drives, SD cards, etc. to back up your cloud storage or local folders.
How to Set Up Insync
Follow these steps to set up Insync for syncing your Google Drive across multiple machines:
1. Install Insync
Download and install Insync on all the devices you want to sync – Windows, Mac, Linux desktops, laptops, etc.
2. Log In to Your Google Account
When you first launch Insync, it will ask you to log in to your Google account. Log in using your username and password.
3. Enable Docs Conversion (Optional)
Go to Account Settings > Docs Conversion and enable conversion of Google Docs to Microsoft Office or OpenDocument formats.
4. Select Sync Mode
Choose two-way or one-way sync. Two-way sync is recommended for most users for automatic syncing across devices.
5. Select Folders to Sync
Pick which folders or files you want to sync from Google Drive. You can change this later. Use selective sync to save space.
6. Define Sync Frequency
Go to Preferences/Settings to define how frequently Insync should sync changes – real-time, on file change, every hour, etc.
And you are done! Insync will now automatically sync your selected Google Drive files and folders across all linked devices. Any changes made on one device will sync to the others.
Syncing Multiple Google Accounts
You can link and sync multiple Google accounts with Insync by:
- Clicking the Add Account option in Insync
- Logging in to the other Google account
- Enabling sync for the required folders
Insync will create a separate folder for each Google account drive. You can access files from all accounts seamlessly.
Collaborating with Team Members
Insync facilitates collaboration for teams via:
- Shared Drives Sync – Sync SharePoint files or Google Shared Drives for offline access.
- Restore Previous Versions – Restore older versions of files in case a colleague made unwanted changes.
- Restore Deleted Files – Restore deleted files within 30 days if a teammate accidentally deletes something important.
These features allow teams to collaborate both online and offline without worrying about version control issues or accidental file deletion.
Migrating Data to a New Computer
When getting a new computer, you can easily migrate Google Drive data from your existing Insync setup without having to manually move files by:
- Installing Insync on the new computer
- Logging into your Google account
- Going to Account Settings > Restore
- Choosing to restore data from one of your previously synced devices
Insync will transfer all synced Google Drive data like documents, photos, videos, etc. It will also migrate any local data residing in your Insync folder.
Conclusion
Insync takes the complication out of syncing your Google files across multiple operating systems. With powerful sync options, unlimited account support, docs conversion, and easy migration – it makes accessing and collaborating on your files effortless.
The premium features and reliability make Insync well worth the price. It will save you time and frustration in the long run.