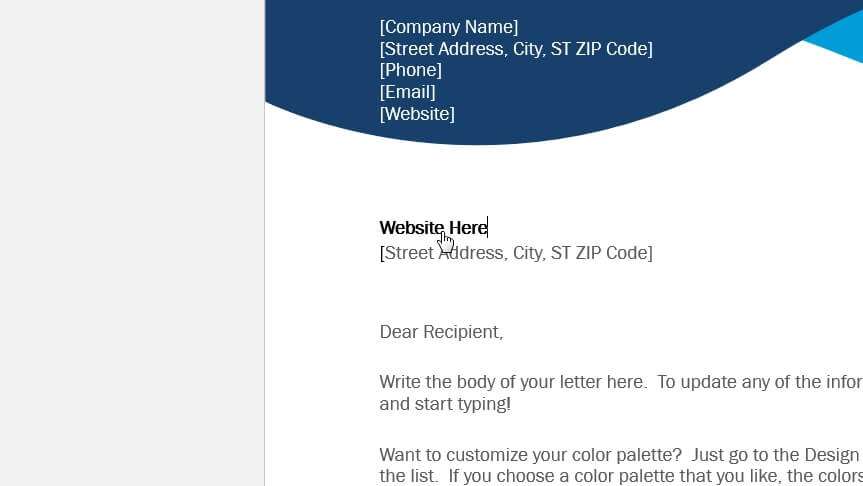Contractions like “don’t”, “won’t”, and “can’t” are very common in written English. However, Microsoft Word sometimes improperly marks these types of words as spelling errors with a red squiggly line. This can be annoying and disrupt your writing flow. Fortunately, there are a few easy ways to fix this issue.
Understand Why Contractions Get Marked as Errors
Microsoft Word checks spelling and grammar by comparing words against an internal dictionary. Contractions like “don’t” and “won’t” are very common in spoken English. However, they are less formally used in written text.
As a result, these types of contracted words are not included in Word’s main dictionary. When you type a contraction, Word does not recognize it as a real word. So it incorrectly marks it as a spelling mistake.
Check Your Grammar Settings
The first thing to check is your grammar settings. Navigate to File > Options > Proofing. Make sure the “Check grammar with spelling” option is checked. This tells Word to not only check spelling but also grammar rules.
If this setting is disabled, contractions will not get flagged as errors. However, you may miss out on catching other grammar mistakes. I recommend keeping grammar checking enabled.
Proofing settings in Word
Add Contractions to Your Dictionary
The proper way to prevent contractions from getting marked wrong is to add them to your custom dictionary:
- Click on the red squiggly line under the contraction.
- Select “Add to Dictionary” from the pop-up menu.
This teaches Word to recognize contractions as valid words.
Enable Contextual Grammar Checking
Another option is to enable contextual grammar checking. This uses artificial intelligence to apply grammar rules based on the context of your writing.
To enable:
- Go to
File > Options > Proofing. - Check the box for “Use contextual spelling and grammar checking”.
With this enabled, Word is smarter about contractions. It learns based on context that words like “won’t” and “can’t” are often used in written English, despite not following formal grammar rules.
Add Contractions as AutoCorrect Entries
You can also add common contractions you use often to AutoCorrect:
- Go to
File > Options > Proofing > AutoCorrect Options. - In the “Replace” field, enter the contracted words you want to use, like “dont” and “wont”.
- In the “With” field, enter the properly spelled versions, like “don’t” and “won’t”.
Now whenever you type the contractions incorrectly, Word will automatically fix them for you.
Leverage AutoCorrect to Write Contractions Faster
AutoCorrect can also be used as a shortcut to quickly insert contractions without having to type apostrophes.
Add entries like:
- Replace: dnt With: don’t
- Replace: wnt With: won’t
Now you can save keystrokes by typing “dnt” and “wnt”, and AutoCorrect will expand them for you.
Review Document Before Sharing
I recommend doing a final spelling and grammar check before sharing or publishing any document. This acts as a safety net to catch any contractions or other issues the above steps missed.
Go to Review > Spelling & Grammar to run the checker. Correct any flagged contractions so they do not appear as errors.
Disable Grammar Checking for Informal Documents
If you are working on a personal document or very informal writing, you may want to disable grammar checking entirely. This will prevent contractions from getting flagged.
Go back to File > Options > Proofing and uncheck “Check grammar with spelling”. Note this also disables other grammar and style checks. I only recommend doing this for very casual documents that do not require polished writing.
Recap and Best Practices
Here is a quick summary of the recommendations:
- Add contractions like “won’t” and “can’t” to your custom dictionary so Word recognizes them as real words.
- Enable contextual grammar checking so Word applies rules based on context.
- Use AutoCorrect to fix common misspellings and even expand contractions faster.
- Always do a final spelling and grammar check before finishing.
Following these best practices will stop Microsoft Word from annoyingly marking contractions as errors in your documents. This helps enable more fluid writing using natural contracted words.