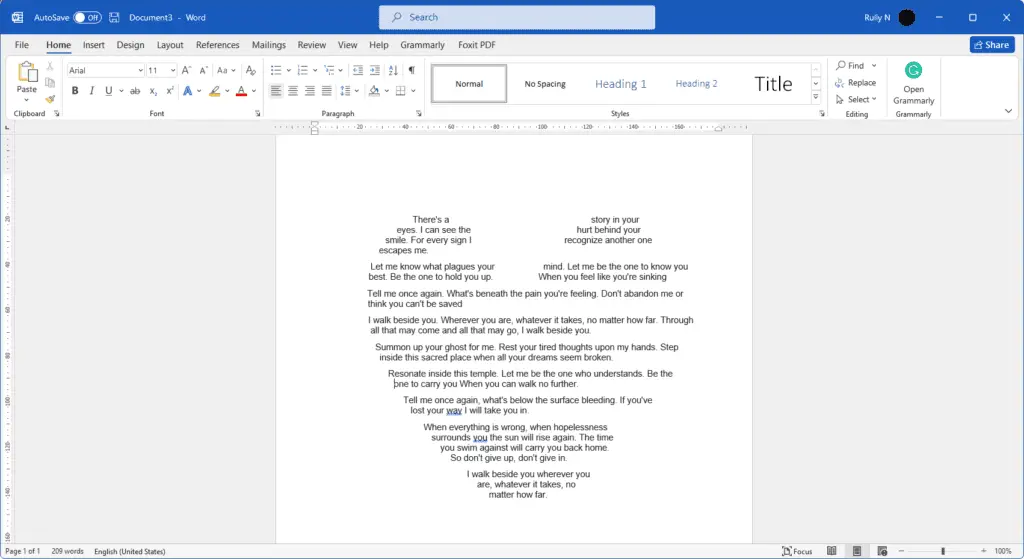Adding a bibliography to your Microsoft Word document is an important step to properly cite your sources and format your academic or professional papers. While creating a bibliography manually can be tedious and time-consuming, Microsoft Word provides an easy one-click option to add and format bibliographies automatically.
In this step-by-step guide, you will learn how to:
- Add citations to your Word document
- Select a bibliography format or style
- Insert a bibliography with one click
- Update or edit an existing bibliography
Follow these simple steps to quickly generate a properly formatted bibliography that complies with standard citation guidelines.
Step 1: Add Citations to Your Word Document
Before creating your bibliography, you first need to add sources and citations within the body text of your document. Here is how:
- Click where you want to insert the citation.
- On the References tab, click Insert Citation.
- Choose Add New Source.
- Select the source type and fill in the source details such as title, author, date, etc.
- Click OK when finished.
The citation will now appear as a placeholder in your text and get added to the master source list automatically. Repeat this process for each source you want to cite.
Step 2: Select a Bibliography Style
Microsoft Word provides various built-in bibliography formats including APA, MLA and Chicago to choose from. Select the style guide you need to follow:
- On the References tab, click the arrow next to Bibliography Style.
- Choose the required style from the list.
All citations and bibliography will now follow the guidelines of your selected style.
Step 3: Insert Bibliography With One Click
Once you have added and cited all sources, generating the bibliography takes only one click:
- Place cursor where you want the bibliography. Typically at the end of the document.
- On the References tab, click Bibliography in the Citations & Bibliography group.
- Click Insert Bibliography.
That’s it! Your fully formatted bibliography is now inserted.
Step 4: Update or Edit an Existing Bibliography
As you keep working on your document, you may edit citations or add new sources. Updating an existing bibliography to reflect those changes is simple:
- Click anywhere inside the bibliography.
- Select Update Citations and Bibliography.
This will automatically update the bibliography including any new citations.
You can also edit the bibliography style or formatting any time:
- Click inside the bibliography and select Edit Bibliography.
- Make changes to the style, font or layout as needed.
Conclusion
Using Microsoft Word’s built-in tools, you can cite all sources and generate a bibliography with just one click. The bibliography will be properly formatted based on your selected style guide. You can then easily update or edit it any time without having to manually manage citations.
Following these simple steps will save you significant time and effort while ensuring accurate citations and bibliographies in your academic papers, research documents, articles or professional projects.