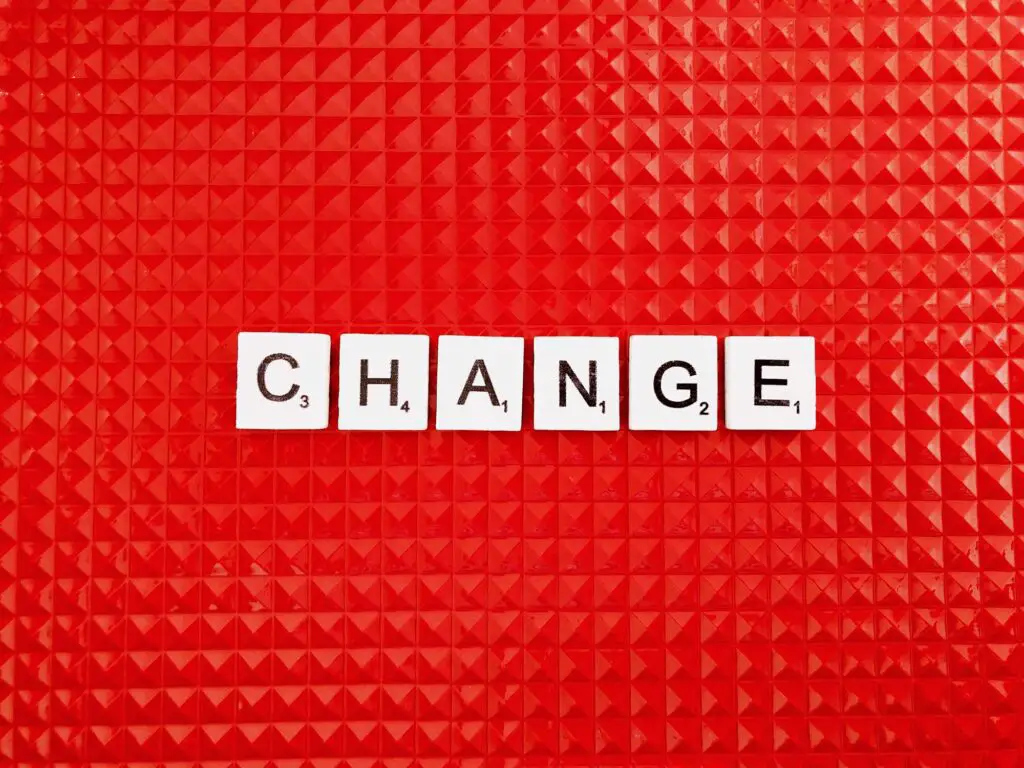Microsoft Word is one of the most commonly used word processors in the world. With over 1 billion users, it offers a wide range of features to help users create professional documents efficiently. However, some handy features often go unnoticed even by experienced users. This article will walk you through 10 hidden gems in Microsoft Word that can make your life much easier.
1. Create Custom Keyboard Shortcuts
Familiarizing yourself with keyboard shortcuts can greatly enhance your productivity as it eliminates the need to navigate through the ribbon. While Word already comes loaded with several handy shortcuts, you can also create custom ones for frequently used commands.
Steps:
- Go to File > Options > Customize Ribbon
- Under ‘Keyboard shortcuts’, choose a category and press ‘New Shortcut’
- Type a meaningful name and input the shortcut keys you want to assign
- Click ‘Assign’ and ‘Close’
Now you can execute the command with just a couple of keystrokes.
2. Translate Documents
The translate feature allows you to translate Word documents into other languages with just a few clicks. This comes in really handy when dealing with foreign clients or multilingual content.
Steps:
- Go to Review tab and click ‘Translate’
- Choose target language
- The translated document will open in a new window
3. Compare Documents
Struggling to spot differences between two versions of a document? Use the compare feature.
Steps:
- Open the original document
- Go to Review tab and click ‘Compare’
- Select the revised document and click ‘Compare’
- The changes will be highlighted for easy identification
4. Reuse Content With Building Blocks
Building blocks allow you to save content snippets like headings, tables, images etc. and reuse them across documents to maintain consistency.
Steps:
- Select the content and go to Insert tab
- Click ‘Quick Parts’ > ‘Save Selection to Quick Part Gallery’
- Give it a meaningful name
- To reuse, click ‘Quick Parts’ and select it from the gallery
5. Insert Common Symbols
Inserting symbols like copyright, registered trademark, euro sign etc. is a breeze with Word’s symbols library.
Steps:
- Place cursor where you want to insert the symbol
- Go to Insert tab and click ‘Symbol’ icon
- Browse through the available symbols and insert
6. Track Changes
Collaborating with others on a document? Turn on track changes to see edits made by others right within the document.
Steps:
- Go to Review tab and click ‘Track Changes’
- Choose change tracking options
- Edits by others will be highlighted for review
7. Dictate Instead Of Typing
You can use speech-to-text to dictate content instead of typing to save time.
Steps:
- Go to Dictate tab and click microphone icon
- Start speaking to convert speech to text
8. Recover Unsaved Documents
Accidentally closed a document before saving changes? Restore previous versions from File > Info to recover lost changes.
9. Insert Watermarks
Watermarks like Draft, Confidential etc. can be inserted to mark document status.
Steps:
- Go to Design tab and click ‘Watermark’
- Select a predefined watermark or create custom
10. Focus On Content
The focus mode hides all ribbons and panes, allowing you to concentrate solely on content creation without distractions.
Steps:
- Click the focus mode icon in bottom right
- Your document will display in full screen
- Press Esc to exit
Conclusion
While Word offers an exhaustive list of features for efficient document creation, many handy tools often go unnoticed. Familiarizing yourself with these hidden gems can help you produce professional documents faster. So explore all that Word has to offer and transform the way you work!