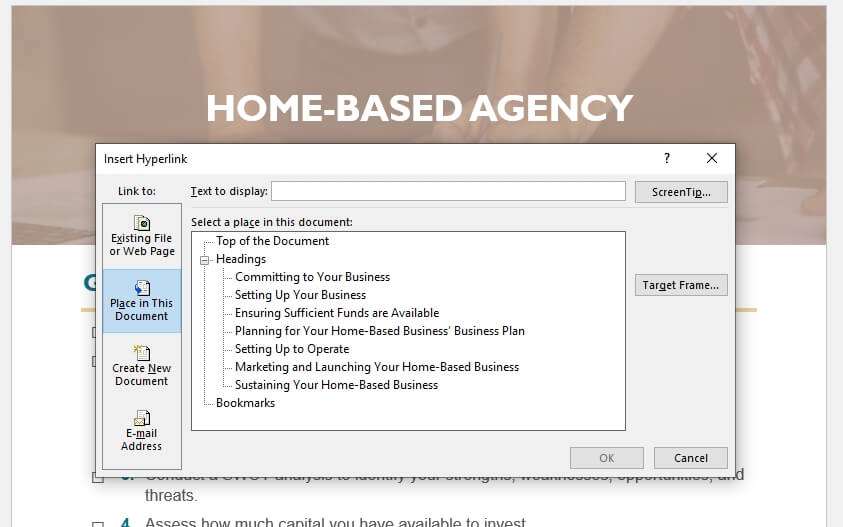A table of contents is an essential part of long documents to help readers navigate and quickly find information. By default, the table of contents in Word is not clickable or linked to sections of the document. Fortunately, it’s easy to make the text in the table of contents hyperlinked.
Why Add Hyperlinks in the Table of Contents
Hyperlinking the table of contents to headings in your document has several benefits:
- Readers can instantly jump to any section by clicking on it in the table of contents. This improves navigation.
- It creates an interactive feel to your document, similar to an ebook or website.
- Readers can get a preview of section content by hovering over the links, thanks to the link preview feature in Word.
Steps to Add Hyperlinks
Follow these simple steps to create hyperlinks in your existing table of contents:
1. Select the Entire Table of Contents
Click inside the table of contents, then press Ctrl+A on your keyboard to select it. Alternatively, triple click inside the table to select all text.
2. Open the Hyperlink Dialog Box
Go to the Insert tab on the ribbon and click on Hyperlink in the Links section OR use the keyboard shortcut Ctrl+K.
3. Select Place in This Document
Under Link To in the left sidebar, choose Place in This Document.
4. Select Headings to Link To
All headings in your document will appear on the right. Click on the heading you want the current table of contents entry to link to.
5. Repeat for Each Entry
Repeat steps 2-4 for each entry in the table of contents.
That’s it! Your table of contents is now hyperlinked. Click on any entry to instantly jump to the associated section heading.
Updating Links When Editing
If you edit your document and the page numbers or headings change, remember to update the table of contents to refresh the links. Just right click inside the table of contents and select Update Field from the context menu.
Customizing the Look
You can customize the look of hyperlinks in the table of contents using these steps:
- Select the entire table of contents
- Right click and choose Font
- Go to the Underline style section
- Select the link underline style you want
This will change the look of the hyperlink underline in the table of contents while maintaining the hyperlink functionality.
Removing Hyperlinks
To remove all hyperlinks from your table of contents:
- Select the entire table of contents
- Open the hyperlink dialog box
- Click on Remove Link
All hyperlinks will be instantly removed.
Conclusion
Adding hyperlinks in the table of contents helps readers navigate your document and improves the professional look and feel. With just a few clicks, you can turn a simple table of contents into an interactive one. Use the steps in this tutorial to add, customize and update hyperlinks in the table of contents in Word.