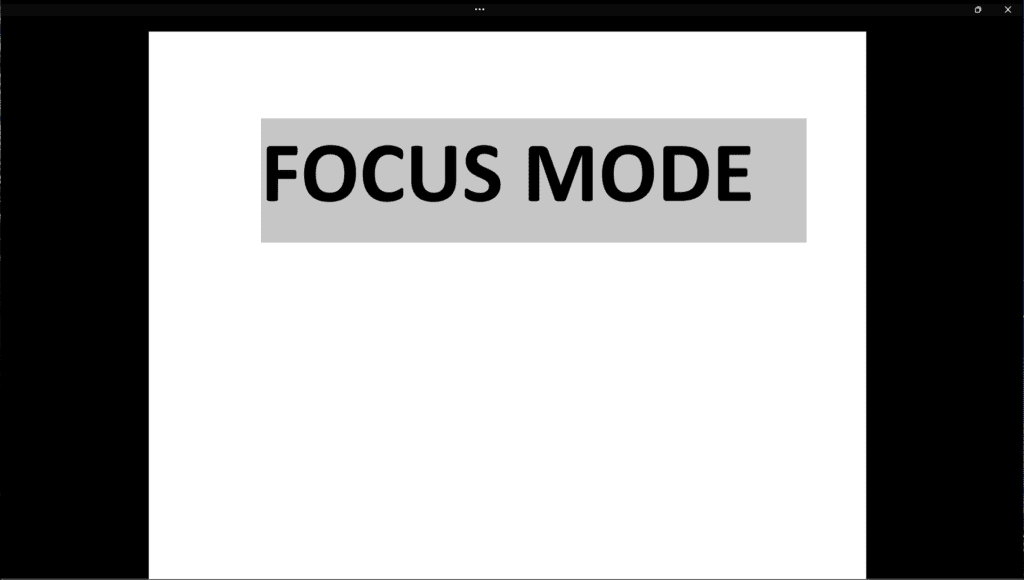Hello there! Today, I’m going to walk you through a simple yet powerful feature of Microsoft Word that you might not be aware of: converting SVG icons into shapes. This feature is a game-changer, especially if you’re into designing documents or presentations. So, let’s dive right in!
What is SVG?
SVG stands for Scalable Vector Graphics. It’s an XML-based vector image format for two-dimensional graphics with support for interactivity. The open standard was established in 1999[1].
Why Convert SVG Icons to Shapes?
The beauty of converting SVG icons to shapes is that it allows you to customize the icon’s size, color, or texture. You can even label or color them individually[1]. This feature is currently available only in Microsoft Office 2016 and for Office 365 subscribers[1].
Step-by-Step Guide to Convert SVG Icons to Shapes
Step 1: Insert an SVG Icon
First, open Microsoft Word and click the ‘Insert’ tab. Next, choose ‘icons’ from the list of options. Thereafter, choose the desired image from a section. By default, the gallery offers a collection of pre-defined styles for converting your image to a line drawing or icon[1].
Step 2: Convert the SVG Icon to a Shape
Once you’ve inserted the SVG icon, you’ll notice a new button in the ‘Format’ tab – ‘Convert to Shape’. Click on this button to convert your SVG icon into a shape[1].
Step 3: Customize Your Shape
After converting the SVG icon to a shape, you can customize it as you wish. You can change its size, color, and texture. You can even add text to it. To do this, right-click the shape and select ‘Add Text’ or ‘Edit Text’, or just start typing[2][6].
Troubleshooting
If you’re an Office 365 subscriber and still do not find the ‘Convert to Shape’ feature, make sure you have the latest version of Office installed[1]. If the ‘Convert to Shape’ menu does not appear, you might want to check if the icon you’re trying to convert is definitely an SVG image[12].
Conclusion
And there you have it! You’ve just learned how to convert SVG icons to shapes using Microsoft Word. This feature is a great way to add a personal touch to your documents or presentations. So, go ahead and give it a try. I’m sure you’ll love it!
Remember, practice makes perfect. The more you use this feature, the more comfortable you’ll become with it. So, don’t be afraid to experiment and explore. Happy designing!