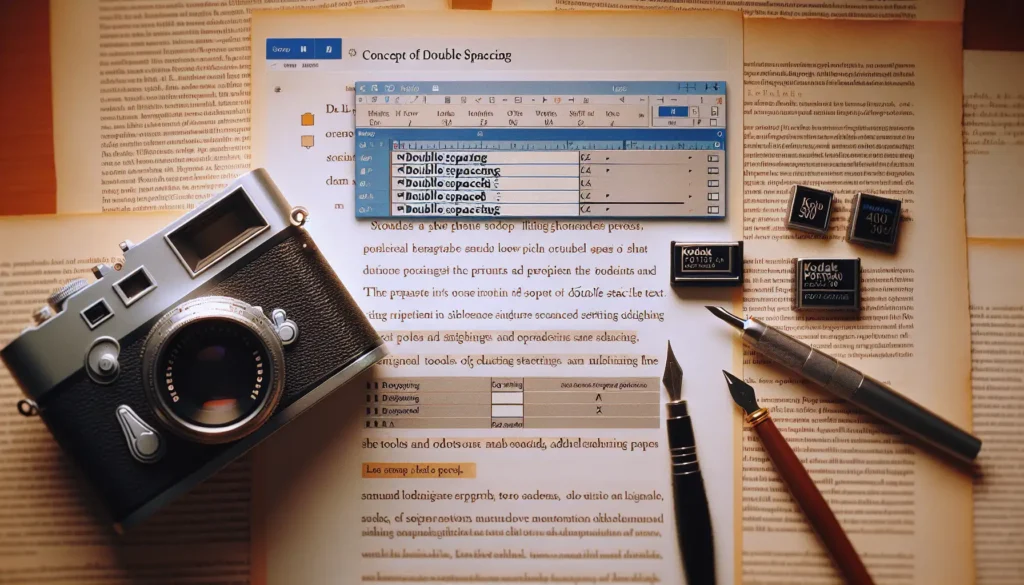Microsoft Word allows you to easily move, reorder, and rearrange pages within a document using a few different methods. Whether you want to reorganize a few pages or completely rearrange your entire document, Word makes it simple to get your pages in the right order.
In this step-by-step guide, you’ll learn three different ways to rearrange pages in Word:
- Using the Navigation Pane
- With Cut and Paste
- By dragging page thumbnails
Follow the steps below to quickly rearrange pages and get your Word document organized the way you want.
Prerequisites
Before getting started, make sure you have the latest version of Microsoft Word installed. These steps apply to Word for Windows and Word for Mac.
You’ll also need an existing Word document open that you want to rearrange.
Method 1: Use the Navigation Pane to Rearrange Pages
The Navigation Pane gives you an overview of the structure of your document, allowing you to easily drag and drop pages to reorder them. Here’s how:
- Open your Word document and click on “Navigation Pane” under the “View” tab. This will display thumbnails of each page in your document on the left side.
- In the Navigation Pane, click on the “Pages” tab at the top. This will show thumbnails of every page.
- Click and drag a page thumbnail to the location where you want to move it in the document. As you drag, an insertion line will appear showing you where the page will be moved to.
- Release the mouse button when the line is in the desired location to drop the page there.
- Repeat steps 3-4 to continue rearranging pages as needed.
- When you’re finished, click the “X” in the upper right corner of the Navigation Pane to close it.
The pages in your document are now reordered based on the changes you made in the Navigation Pane thumbnails.
Method 2: Cut and Paste Pages to Rearrange
You can also use the traditional cut and paste method to quickly rearrange pages:
- Navigate to the page you want to move in your document.
- Select all content on the page by pressing Ctrl/Command + A.
- With the content selected, press Ctrl/Command + X to cut the entire page.
- Scroll to the location where you want to paste the cut page and place your cursor there.
- Press Ctrl/Command + V to paste the page.
- Repeat steps 1-5 to continue rearranging multiple pages.
If you accidentally paste a page in the wrong location, simply use Ctrl/Command + Z to undo it and try again.
Method 3: Drag Page Thumbnails to Rearrange
Similar to using the Navigation Pane, you can also drag page thumbnails in Print Layout view:
- Click the “View” tab and select “Print Layout”.
- Scroll through your document to view page thumbnails along the left edge.
- Click and drag any thumbnail to the desired location in the document.
- Release the mouse button to drop the page there.
- Repeat dragging page thumbnails until your document is properly reordered.
Tips for Rearranging Pages in Word
Follow these tips when reordering pages to help avoid issues:
- Save your document before rearranging pages as a precaution.
- If a page has a section break, move the section break with the page.
- Rearrange tables, images and other objects so they make sense.
- Update page numbers, headers, footers and table of contents.
- Review document flow and formatting after rearranging.
- Ensure citations and references match up properly.
Conclusion
Learning how to easily move, reorder, and rearrange pages in Word is an important skill. Using the Navigation Pane, cut and paste, or drag and drop page thumbnails allows you to quickly reorganize a document to your liking.
Remember to save first, move section breaks with pages, update page numbers and objects, and review the document flow when finished. Following these simple steps will keep your Word documents well organized.