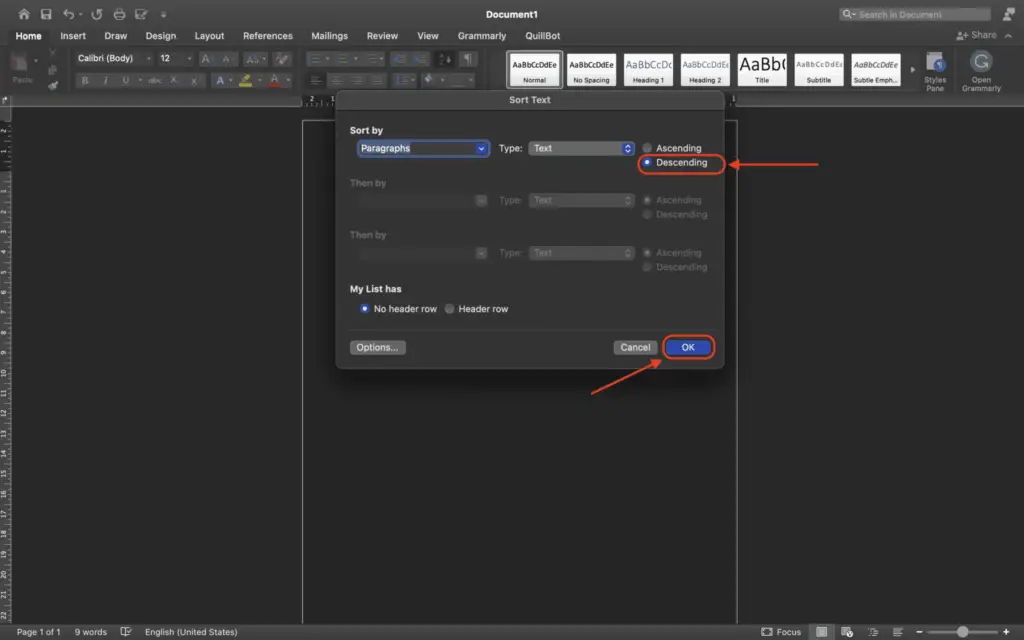Copying and pasting text, images, and other content is an essential skill when using Microsoft Word. This handy feature allows you to quickly duplicate anything in your document, saving you time and effort.
In this beginner’s guide, you’ll learn several methods for copying and pasting in Word on both Windows and Mac.
Steps to Copy and Paste Text
Copying and pasting text is the most common use of these features. Follow these simple steps:
Select the Text
- Highlight the text you want to copy. This can be a word, sentence, paragraph or anything in between.
- You can select text with your mouse by clicking and dragging.
- Alternatively, hold Shift while using the arrow keys to select text.
Copy the Text
- With the text selected, press Ctrl + C on a Windows PC or Command + C on a Mac to copy.
- You’ll see the selected text gets slightly darkened to indicate it’s ready for pasting.
Paste the Text
- Click where you want to paste the text. This can be in the same document, another document, or even a different program like an email.
- Press Ctrl + V on Windows or Command + V on Mac to paste.
- The copied text will now appear in the new location.
That covers the basic steps to copy and paste text in Word. Now let’s go over some more advanced options.
Pasting Text with Formatting
By default, copied text will retain all its original formatting like fonts, sizes, colors and more. Here’s how to control formatting:
- To paste with no formatting, press Ctrl + Alt + V on Windows or Command + Option + Shift + V on Mac instead of the regular paste shortcuts.
- Alternatively, click the arrow next to the paste icon to open formatting options and select “Keep Text Only”.
You can also set a default paste format in Word’s settings so text always pastes a certain way.
Copying and Pasting Images
Inserting images into Word from other programs or the internet is just as easy:
- Open the source file – web page, document etc – containing the image you want to copy.
- Right click on the image and select Copy or Copy Image.
- Go back to your Word document and paste the image with Ctrl + V or Command + V.
- The image will now be inserted at the cursor location.
Using the Format Painter
The Format Painter tool lets you copy text formatting like fonts, sizes and colors and apply it elsewhere.
- Select text with the formatting you want to duplicate.
- Click the Format Painter icon on the Home tab or press Ctrl + Shift + C.
- Then select the text you want to apply the copied formatting to.
This is ideal for maintaining consistency by applying the same styles to multiple sections.
Tips for Copying and Pasting
Keep these tips in mind when copying and pasting in Word:
- Double click the Format Painter icon to keep copying formatting to multiple selections.
- Use keyboard shortcuts to save time instead of menu clicks.
- Pay attention to paste options to avoid unwanted formatting.
- With images, right click and copy or use the insert command instead of a basic copy/paste.
Conclusion
Now you know all the methods for swiftly copying and pasting text, images and formatted content in Word documents.
Use these time-saving skills to duplicate anything you need and maintain consistency across your documents.
The copy/paste features are versatile for both basic and advanced uses. Refer to this guide anytime you need a refresher on these essential Word skills.