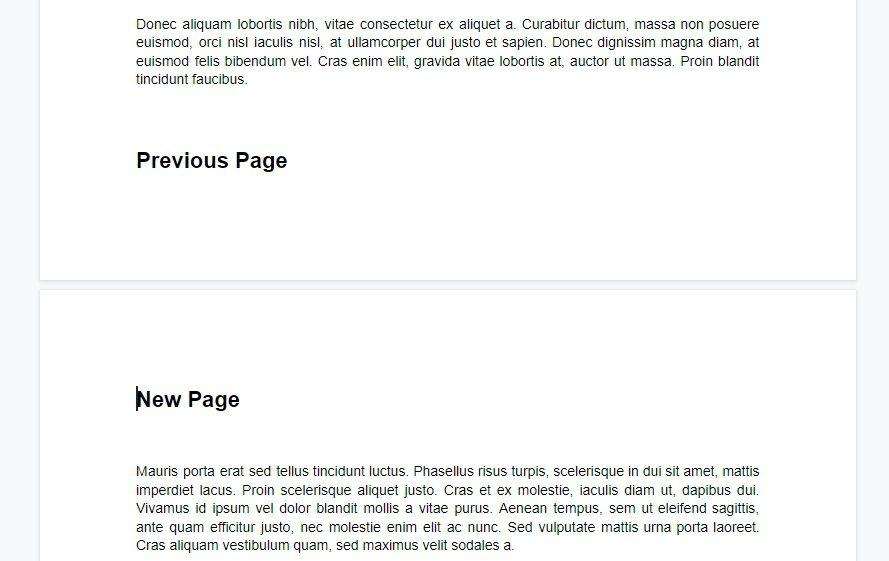Writing a research paper or essay? Struggling with manually creating citations and bibliographies? Google Docs has built-in tools to help you seamlessly add citations and generate bibliographies in your documents. In this tutorial, we will walk through the step-by-step process to leverage these tools effectively.
Overview of Citations in Google Docs
Google Docs makes it easy to properly cite sources and create bibliographies while writing your papers. Here are some of the key capabilities:
- Add citations – Easily add in-text citations for books, journals, websites and more
- Generate bibliographies – Auto-create bibliographies in supported styles like MLA, APA, Chicago, etc.
- Change styles – Switch citation styles or update formatting with a few clicks
- Collaborate with others – Simultaneously work on papers with properly formatted citations
With Google Docs, you no longer need to worry about citation guidelines or bibliography formats. The built-in citation machine handles it for you!
Step-by-Step Guide to Insert Citations
Let’s go through the specifics on how to leverage citations in Google Docs while writing a document:
1. Access the Citations Tool
Click on Tools → Citations from the Google Docs toolbar. This will open up the Citations sidebar.
2. Add a New Citation Source
In the Citations sidebar, click on the + button to add a new citation source.
3. Select Source Type
Select the type of source you want to cite (book, journal, website etc.) from the options.
Pro tip: If you don’t find an exact match, choose the closest option. You can always edit the details later.
4. Fill in Details
Enter the relevant details to create your citation like title, author names, publication date etc. Required fields are marked with a *.
Pro tip: Try to fill in as much information as possible. This will help readers identify and locate your cited sources.
5. Insert In-text Citation
Once your source is created, place the cursor in your document where you want the in-text citation inserted. Then select the source under “References” and click Insert citation.
This will insert the auto-formatted citation at the desired place!
Example: As noted by Stevens et al. in their 2021 paper on algorithms.
Step-by-Step Guide to Create Bibliography
Once you have citations inserted in your document, generating the bibliography takes just a few clicks.
1. Place Cursor for Bibliography
Place your cursor where you want the bibliography section inserted – usually at the end of a document.
2. Open Citations Sidebar
In the Citations sidebar, make sure the correct style is selected under “Style”. MLA, APA etc.
3. Insert Bibliography
Click on Insert bibliography and Google Docs will instantly generate the bibliography based on citations already in your paper.
That’s it! Google Docs formats the bibliography, orders sources, handles punctuation and more automatically.
Customizing Citations in Google Docs
What if you need to edit an existing citation? Update formatting? Modify the bibliography style? You can customize all of this directly within Google Docs:
- Edit citations – Click the citation under “References” and update details like title, author name etc.
- Update bibliography style – From the Citations sidebar, choose another style under “Style”
- Modify bibliography location – Delete existing bibliography and insert again at new location
- Change other options – Configure options like line-spacing, indentation etc. under Citation preferences
The citations and bibliography will reformat automatically based on the changes you make.
Key Benefits of Using Citations in Google Docs
Here are some of the biggest advantages of leveraging the built-in citation management instead of manually formatting:
- Saves time – No need to worry about bibliography guidelines or formatting rules
- More accurate – Reduces human errors that can happen with manual citations
- Supports collaboration – Multiple authors can add/edit citations
- Increased readability – Readers can easily locate cited sources
- Style flexibility – Easily switch between MLA, APA, Chicago and more
Next Steps
The Google Docs citation tool removes the headaches around referencing sources and creating bibliographies for your research papers and essays. With support for 7,000+ citation styles, customizable formatting options and seamless collaboration, it has got you covered!
As next steps, consider exploring these related features in Google Docs:
- Using page numbers and page ranges in citations
- Sharing readable-only copies of papers with formatted citations
- Exporting papers with citations into Word, PDF and other formats
We hope this tutorial helped you learn how to insert citations and auto-generate bibliographies within Google Docs. This should make your academic writing much easier! Let us know if you have any other questions.