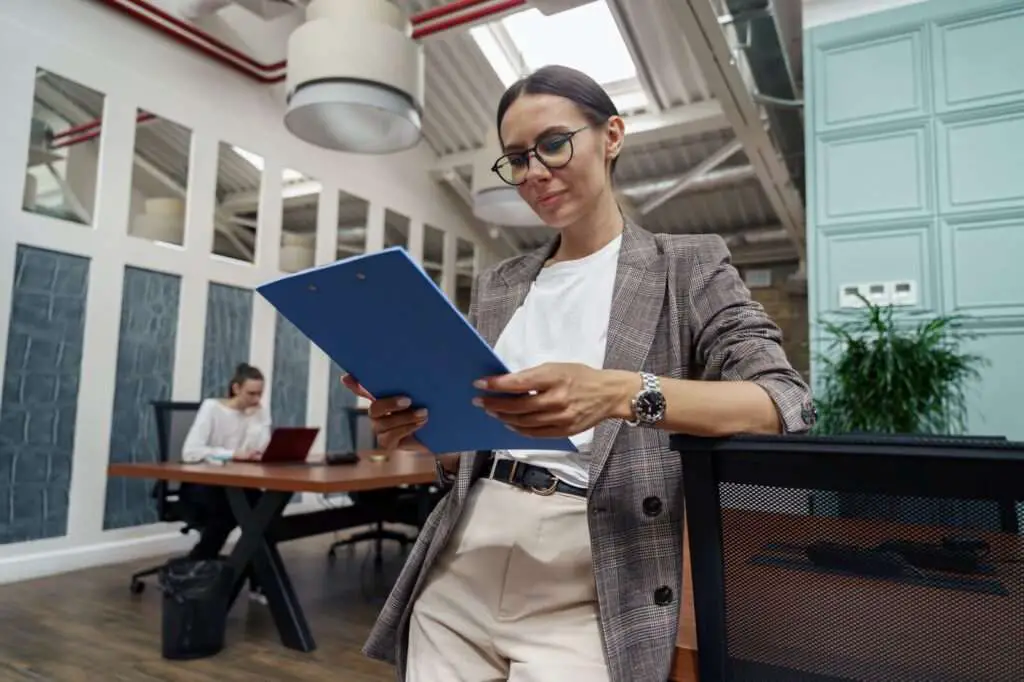Writing fractions in documents can sometimes be tricky, especially if you want them to look nice and professional. The good news is that Google Docs makes it easy to insert fractions and customize their appearance. In this article, we’ll walk through the steps for writing fractions in Google Docs.
Inserting a Basic Fraction
Inserting a basic fraction in Google Docs requires just a couple quick steps:
- Place your cursor where you want the fraction to be inserted
- Click “Insert” in the top menu bar
- Select “Fraction” from the drop-down menu
- Type the numerator and denominator separated by a slash (e.g. 1/2)
- Press Enter when done
So for example, to insert the fraction 3/4, you would:
- Place cursor at insertion point
- Click Insert > Fraction
- Type 3/4
- Press Enter
And you will have the fraction automatically formatted for you.
fraction example
Customizing the Fraction Format
By default, Google Docs uses a slashed fraction format. But you can easily change this to stacked or other types in just a few clicks:
- Click on the fraction to select it
- Click the down arrow next to the fraction button in the toolbar
- Choose your desired fraction format
The options are:
- Slashed – Numerator and denominator separated by a slash (e.g. 1/2)
- Stacked – Numerator and denominator stacked on top of each other (e.g. 1)
2 - Skewed – Numerator and denominator at an angle (e.g. 1⁄2)
- Linear – Numerator and denominator in one line (e.g. 1/2)
- No-bar – Numerator and denominator with no vinculum (e.g. 1/2)
So for example, to change a fraction from slashed to stacked:
- Click on fraction to select it
- Click fraction toolbar arrow
- Choose “Stacked”
And your fractions will instantly change format.
fraction format example
You can select multiple fractions at once to batch format them all simultaneously.
Adjusting Fraction Size
By default, fractions insert at the standard text size. But you may want to make them larger or smaller depending on context.
To adjust fraction text size:
- Select the fraction(s) you want to resize
- Click the text size drop down arrow in the toolbar
- Choose your desired text size
This will change the size of both the numerator and denominator text.
If you only want to resize one part of the fraction, you can individually select just the numerator or denominator before changing the text size.
Using Fractions in Equations
For more advanced use cases, you may need to write fractions as part of equations or more complex mathematical expressions.
The easiest way to do this is to use Google Docs’ built-in equation editor:
- Click Insert > Equation
- Type your equation using LaTeX formatting
- Use \frac{}{} to create fractions within the equation
For example, typing \frac{3}{4}x would produce the properly formatted equation with the fraction:
fraction equation
You can type multiple lines and add advanced math symbols, Greek letters, and more.
Keyboard Shortcuts for Fractions
If you use fractions often, you’ll be happy to know there are keyboard shortcuts to speed things up:
- Ctrl + / (Windows) or ⌘ + / (Mac): Insert fraction
- Ctrl + Shift + / (Windows) or ⌘ + Shift + / (Mac): Make selected text a fraction
So you can quickly turn any numeric text into a fraction without having to open the Insert menu.
Converting Improper Fractions
Sometimes you may end up with an improper fraction that shows a numerator larger than the denominator (e.g. 5/3).
To easily convert it to a mixed number:
- Right click the fraction
- Choose “Convert to mixed number”
And Google Docs will automatically display it as a mixed number (e.g 1 2/3).
Additional Tips
Here are some additional pointers when working with fractions in Docs:
- You can use the keyboard to type the numerator and denominator after inserting a blank fraction.
- Paste Excel fractions directly into Docs to convert them.
- Use the Equation Editor for complex fractions with algebraic variables.
- Enable Math Autocorrect under Preferences to automatically format fractions typed as text.
Writing fractions in Google Docs is seamless once you know where the tools are. Use the inserts menu, toolbar, shortcuts, and math autocorrect to easily add fractions to documents without any headaches.