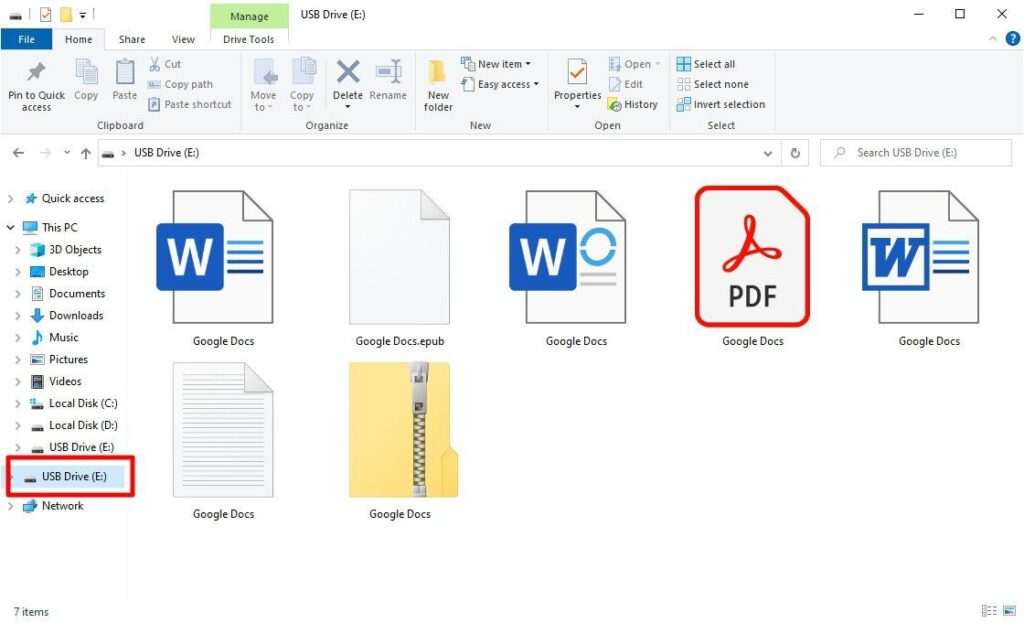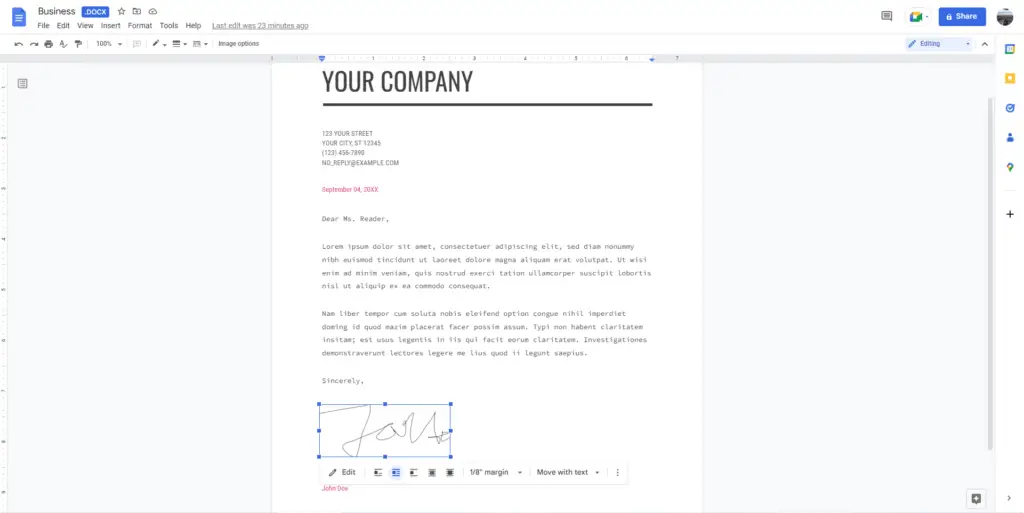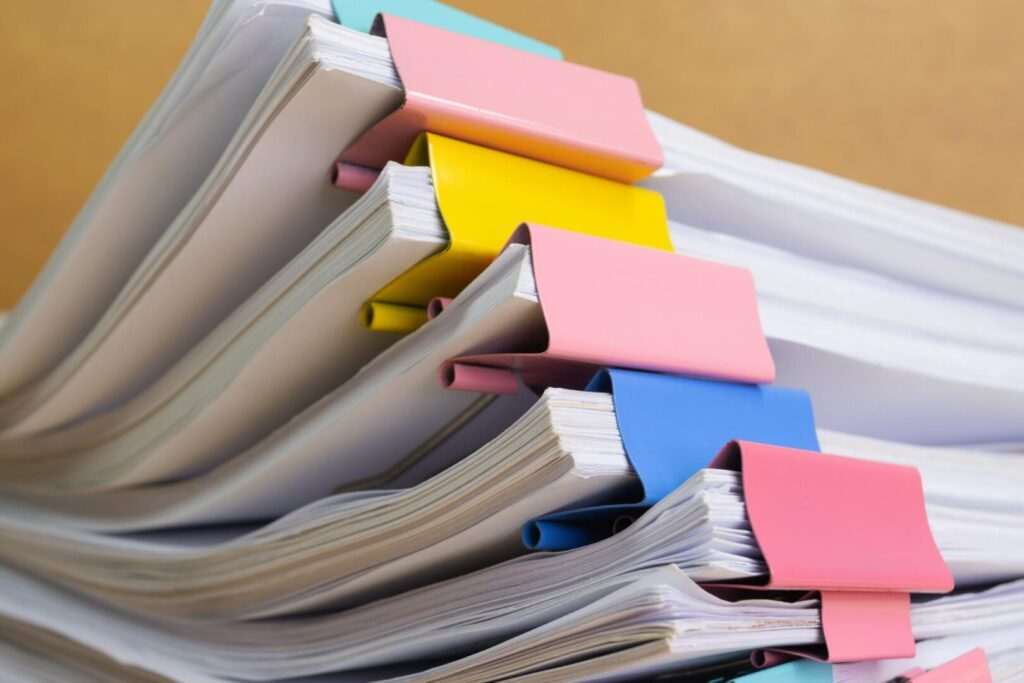A hanging indent is a paragraph formatting style where the first line starts at the left margin and subsequent lines are indented. Hanging indents are commonly used when citing sources in research papers to help visually distinguish between citations.
Creating hanging indents in Google Docs is easy using the built-in indentation options. Here is a step-by-step guide.
Why Use Hanging Indents
There are a few key reasons to use hanging indents for citations and bibliographies:
- Visually distinguishes citations: With the first line at the margin and subsequent lines indented, each citation stands out as a distinct paragraph, making it easy to differentiate sources.
- Improves readability: The hanging indent format helps the reader easily scan and comprehend lengthy citations and bibliographies.
- Proper citing format: Hanging indents are the standard format for citing sources in APA, MLA, Chicago, and other common styles. Using them demonstrates proper research and citation practices.
How to Create a Hanging Indent
Creating a hanging indent in Google Docs only takes a few clicks using the built-in indentation options:
Step 1: Highlight Text
- Highlight the text you want to apply the hanging indent formatting to. This is typically the citation paragraph(s) in the bibliography or Works Cited page.
Step 2: Open Indentation Options
- In the Google Docs toolbar, click Format > Align & indent > Indentation options.
Step 3: Select Hanging Indent
- In the Indentation Options dialog box, use the Special indent dropdown menu to select Hanging.
Step 4: Set Indent Size
- The indent size should automatically be set to 0.5 inches. This is the standard hanging indent size used for citations.
Step 5: Apply Hanging Indent
- Click Apply to create the hanging indent!
The selected text will now have the first line aligned left with subsequent lines indented 0.5 inches.
Removing Hanging Indents
To remove a hanging indent:
- Click at the start of the indented paragraph so the first line is highlighted.
- Press the Backspace key to remove the indent formatting.
Hanging Indents on Mobile
The steps to create a hanging indent in the Google Docs mobile app are the same:
- Tap to highlight the text.
- Tap the 3-dot menu > Format text
- Tap Indentation options
- Choose Hanging indent.
This will apply the standard 0.5-inch hanging indent mobile users need when citing sources properly.
Why Google Docs
Google Docs makes styling hanging indents for bibliographies and Works Cited simple with just a few clicks. Here are some key reasons to use Google Docs for your research paper:
- Free and online – As part of Google Workspace, Docs is free and available anywhere there’s an internet connection.
- Built-in citation tools – Add-ons like EasyBib, BibMe, and others help correctly format citations in APA, MLA, etc.
- Collaboration – Easily invite others to edit, review, or comment on papers and group projects.
- Works offline – Docs saves to the cloud allowing users to keep working even without internet connectivity.
So if you’re working on research papers or other academic assignments requiring citations, Google Docs has all the features needed to properly format hanging indents and bibliographies. The simple indentation options help correctly style citations in APA, MLA, or Chicago formats with just a few clicks.