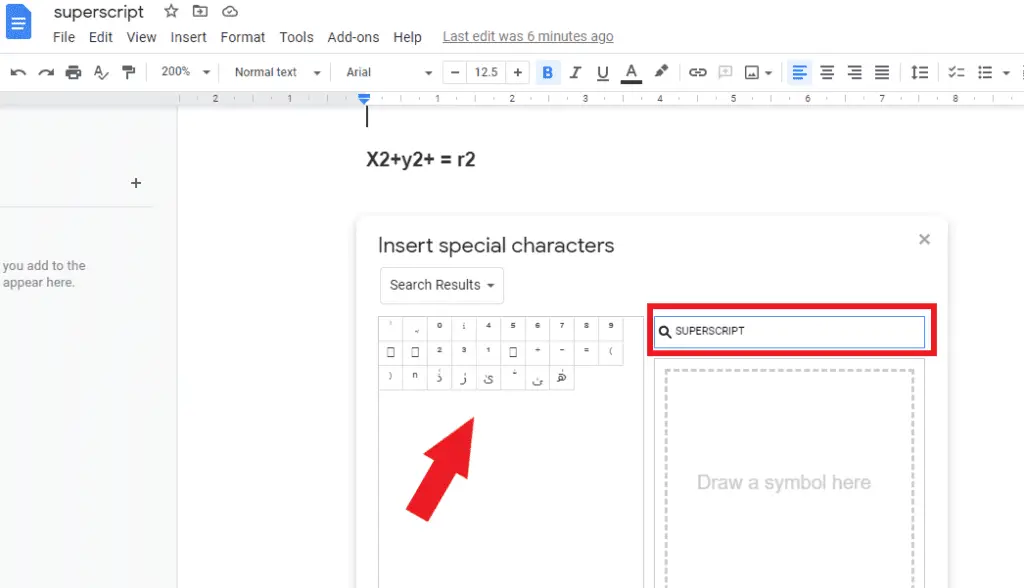Writing fractions in Google Docs allows you to add mathematical expressions to your documents. There are several methods to insert fractions, from basic typing to using the equation editor.
Why Write Fractions in Google Docs
Here are some reasons you may need to add fractions to your Google Docs:
- Writing mathematical documents like research papers or homework
- Creating cooking recipes that use fractional measurements
- Adding design specifications with fractional dimensions
- Writing educational content with math examples
The ability to add fractions enhances your documents and makes them easier to understand.
Methods to Insert Fractions
Google Docs offers various ways to enter fractions. Choose the method that works best for you:
Use Auto-Conversion
The easiest way takes advantage of Google Docs’ auto formatting:
- Simply type the numerator, slash (/), then denominator
- Press enter and Google Docs will convert it into a fraction automatically
- Example: Type 2/3 and it converts to 2⁄3
This method works for basic single-digit numerators and denominators. For more complex fractions, use the options below.
Insert Special Characters
All common fractions are available as special characters:
- Click Insert > Special characters
- Select the Number tab
- Choose Fractions/Related from the dropdown menu
- Locate and insert the fraction you need
Use this for quickly inserting common fractions.
Use the Equation Editor
The equation editor gives you total control over fraction formatting:
- Click Insert > Equation
- Select Math operations then choose a/b
- Replace a and b with your numbers
- Use the editor toolbar to format the fraction
The equation editor works for all fraction values and types.
Formatting Fractions
Properly formatting fractions enhances legibility. Here are formatting tips:
- Increase font size – Select the fraction and increase font size
- Bold the fraction – Bold fractions stand out from regular text
- Use color – Apply color to the fraction or numerator/denominator individually
- Adjust position – Use the equation editor toolbar to change fraction positioning
- Add borders – Insert borders around fractions to isolate them
Apply formatting consistently across all fractions.
Fixing Fraction Issues
Some common fraction problems and how to fix them:
- Oversize fractions – Reduce font size or insert a text box to contain it
- Fractions changing on print – Print as a PDF to prevent auto-format changes
- Numerator/denominator misaligned – Use the equation editor to realign
- Fraction formatted as text – Delete and reinsert using one of the fraction methods
Careful formatting helps avoid issues altogether.
Tips for Using Fractions
Keep these tips in mind when working with fractions:
- Be consistent with fraction formatting across documents
- Use the equation editor for complex and customized fractions
- Format thoughtfully for clear communication
- Always proofread documents containing math
- Test how fractions appear when printed to catch issues early
Following best practices prevents many fraction difficulties.
Writing fractions in Google Docs takes just seconds. With auto-convert, special characters, and the equation editor, you have all the tools to insert fractions accurately and consistently. And proper formatting helps fractions look clean and professional. Use these tips to master fractions in Google Docs.