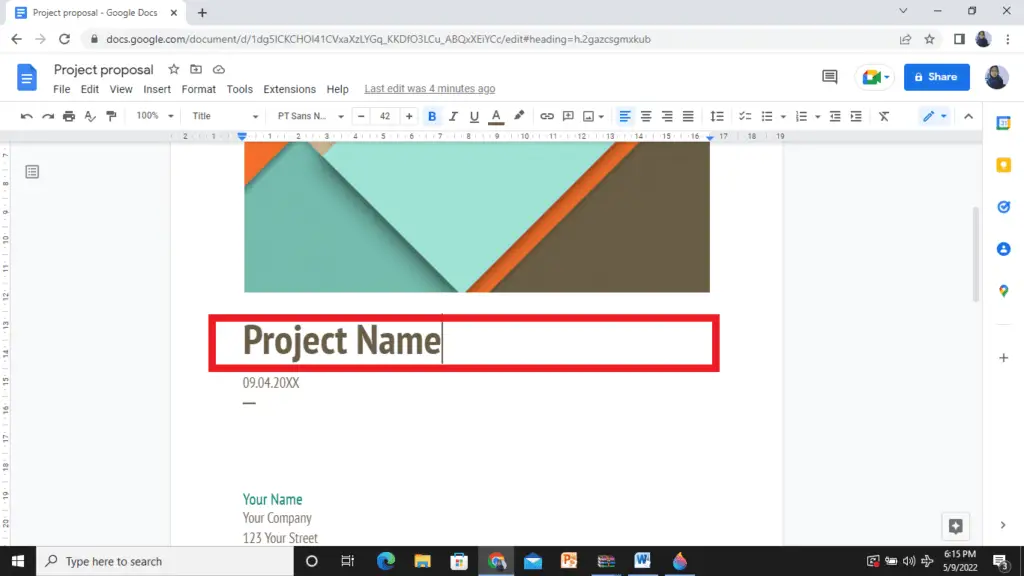Bookmarks in Google Docs allow you to easily navigate long documents and quickly jump to important sections. They can help organize your documents and boost productivity when collaborating with others.
This comprehensive guide will teach you how to:
- Create bookmarks
- Link to bookmarks
- Organize bookmarks effectively
- Use bookmarks for better document navigation
Why Use Bookmarks?
Here are some of the key benefits of using bookmarks in Google Docs:
- Quick Access – Instantly jump to bookmarked sections without endless scrolling.
- Organization – Designate important parts of a document for easy reference.
- Collaboration – Streamline working with teammates by linking key information.
- Document Navigation – Effortlessly move between sections.
- Efficiency – Eliminate wasting time searching for critical content.
How to Insert a Bookmark
Adding bookmarks in Google Docs is simple:
- Open the Google Docs document
- Navigate to the desired location
- Click Insert > Bookmark
- A bookmark symbol will appear in the left margin
Alternatively, use the keyboard shortcut:
- Windows:
Ctrl + Shift + F5 - Mac:
Cmd + Shift + F5
To remove a bookmark, right-click on the bookmark icon and select Remove bookmark.
Linking to Bookmarks
You can create clickable links to bookmarks allowing instant access from anywhere in the document.
To link text to a bookmark:
- Select the text you want to be the hyperlink
- Click Insert > Link
- Choose the Bookmarks option
- Select the target bookmark
- Click Apply
The text will now jump to the bookmarked section when clicked.
Bookmark Organization Tips
With extensive use, your list of bookmarks can become long and messy. Use these strategies to keep bookmarks neat and organized:
- Naming Conventions – Use clear, descriptive names so bookmarks are easily identifiable.
- Color Coding – Assign different text colors to categorize bookmark types.
- Page Locations – Place key bookmarks on easily accessed pages like the cover or table of contents.
- Folder Structures – Utilize bookmark folders to group related content.
Advanced Uses for Bookmarks
Beyond basic navigation, bookmarks can serve other helpful purposes:
- Anchoring Images – Bookmark an image to keep figures from shifting around.
- Tagging Milestones – Identify important project milestones like beta releases or publication dates.
- Building Tables of Contents – Auto-generate a TOC from headings and bookmarks.
Conclusion
Implementing an effective bookmarking strategy in Google Docs can profoundly improve organizational systems and bolster productivity. The ability to swiftly navigate, access relevant sections, and enhance document layouts are invaluable time-saving tools.
With a small time investment to learn bookmark creation and linking methods, you can unlock Google Docs capabilities that streamline collaboration, accelerate document editing, and keep your long papers perfectly structured.