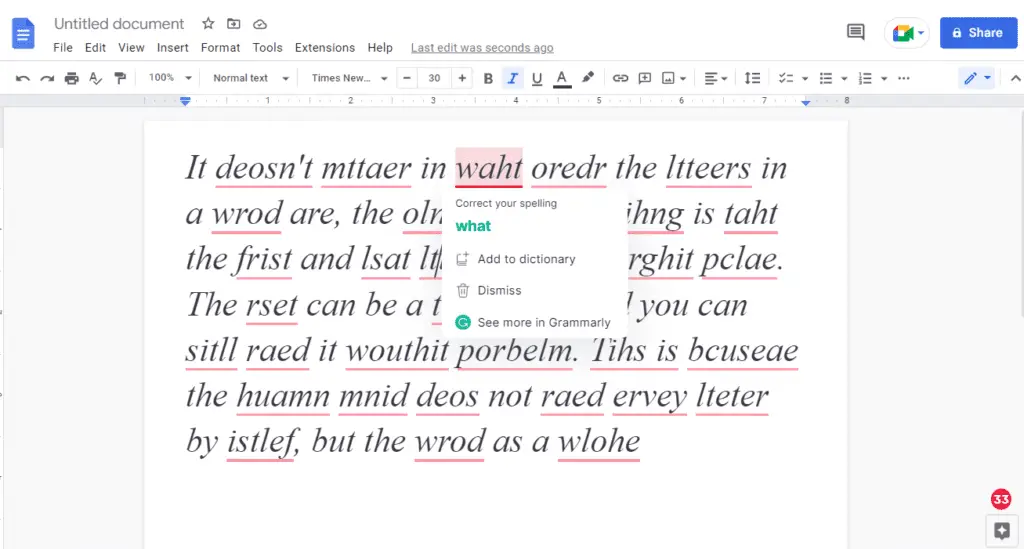Introduction
Wrapping text around an image in Google Docs allows you to position an image on the page while having text flow nicely around it. This creates a more visually appealing document and integrates the image naturally into the flow of text.
Wrapping text around images is easy to do in Google Docs, although the default setting places images inline with text. In this article, you’ll learn how to wrap text around images to create professional looking documents.
Steps to Wrap Text Around an Image
Follow these simple steps to wrap text around an image in Google Docs:
Insert Image
First, insert the image where you want it to be located in the document. To do this:
- Place cursor at insertion point
- Click
Insert > Image - Select image from computer
Once inserted, the image will appear inline with text by default.
Access Image Options
Next, with the image selected, access the Image Options menu:
- Right click image
- Click
Image Options
Alternatively, click the Image Options icon in the toolbar when the image is selected.
Choose Text Wrapping
In the Image Options sidebar, choose Wrap text under the Text Wrapping section:
- This will wrap text around the image
- Leaving padding between text and image
Position Image
With text wrapping enabled, click and drag the image to desired location.
- Text will wrap around where image is placed
- Create customized layouts
Adjust Spacing
Use the blue handles around the image to adjust spacing:
- Contract or expand text wrap padding
- Refine layout around image as needed
And that’s it! The text will now wrap around the image.
Image Positioning Options
In addition to wrapping text, Google Docs provides other image positioning options:
Inline
Inline is the default setting, placing the image directly in the text line like a character.
- Image moves with text flow
- Less positioning flexibility
Break Text
Break text places the image between paragraphs or sentences.
- Text above and below image
- Image stays fixed between blocks of text
Wrap Text
As shown above, wrap text wraps text around all sides of the image.
- Most flexible positioning
- Customizable text spacing
So experiment with each mode depending on your layout needs!
Adjusting Images
Wrapping text around images creates clean layouts, but often the image needs cropping or editing beforehand:
Resize Image
Click and drag the corner handles to resize proportionally:
- Maintain aspect ratio
- Avoid distortion
Crop Image
Click Crop image in toolbar to crop or reframe:
- Remove unwanted sections
- Improve focus
Edit Image
Adjust brightness, contrast, transparency and more:
- Click
Image Options - Use options under
RecolorandAdjustments
This ensures the image quality and sizing is optimized before wrapping text.
Examples and Tips
Here are some examples and tips for wrapping text around images:
Magazine Layout
Wrap text around an image with narrow margin:
- Simulates magazine style
- Text hugs image
Sidebar Image
Position image to side with text wrapping around:
- Creates sidebar layout
- Text fills page around it
Multiple Images
Wrap text around several images:
- Create galleries or grids
- Customize image padding
Overlapping Text
Try slight image overlap for dramatic effect:
- Play with text spacing
- Make text part of visual
Anchor Images
Use Break text to anchor images between paragraphs.
Conclusion
Wrapping text around images in Google Docs helps incorporate them into documents in an elegant and professional way. Now that you know how to quickly wrap text around images, adjust spacing, crop, and edit, you can transform the look of your documents and create visually engaging layouts!
With the image positioning options and formatting tools, you have total flexibility over image placement. So the next time you insert an image into Google Docs, don’t just leave it inline – wrap some text around it to take your documents to the next level!