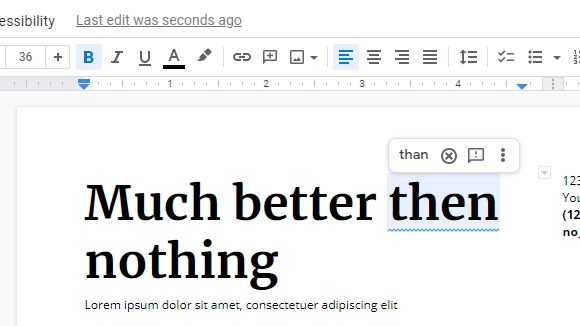Linking to sections within a Google Doc is an incredibly useful feature when you have lengthy documents. Being able to create anchors and direct readers right to the most relevant content keeps them engaged. Whether you’re a student working on an essay, a marketing specialist writing a long-form post, or a business professional putting together a report, linking to document sections helps your readers.
In this article, I’ll walk you through exactly how to link to sections in Google Docs step-by-step. You’ll learn how to set anchors, get the link to each section, embed those links within the doc or externally, and even customize the text that appears for each link.
Why Link to Sections in Google Docs
Before jumping into the how-to, let’s discuss some of the top reasons you’d want to link to sections within your Google Docs.
Improve Document Navigation
Lengthy Google Docs can be tedious to navigate, with readers continuously having to scroll up and down to the sections they need. Linking to key sections makes it simple to jump between relevant content. This improves the overall reading experience.
Direct Readers to Important Content
When sharing Google Docs links online, most readers will skim through the document to find the information they need. Linking right to the most useful sections ensures readers see your key takeaways efficiently.
Enhance SEO Value
Linking to document sections also helps with SEO. The anchor text you use for links provides additional keywords and topics. This gives search engines more context about your content.
Share Specific Sections
Rather than sharing the entire document, linking to sections lets you provide a direct link to just a certain page or paragraph. This allows readers to immediately access the relevant information.
How to Link to Sections in Google Docs
Now that you know why linking to document sections is so valuable, let’s get into the step-by-step process.
Step 1: Set Anchors in the Google Doc
Anchors act as bookmarks that identify the sections you want to link to. Here’s how to add anchors:
- Highlight the heading or paragraph you wish to anchor.
- Open the “Insert” dropdown menu and select “Bookmark.”
- A pop-up will appear. Enter a descriptive anchor name and click “Save.”
Repeat this process to set anchors throughout strategic sections of your document.
Step 2: Get the Section Link
Once your anchors are set, generating the links is simple:
- Scroll to the anchored heading or paragraph.
- In the URL bar of your browser, highlight the entire URL.
- Right after the document ID, you’ll now see the custom anchor names you set.
- Copy this full URL to retrieve the direct links.
Use this method to gather the links for each section you want to reference.
Step 3: Embed Links in the Google Doc
Now that you have your section links, it’s time to add them within the document:
- In the paragraph you want to link from, highlight the text you wish to use as the clickable anchor text.
- Open the “Insert” menu and choose “Link.”
- Paste the section URL into the URL field.
- Click “Apply.”
The selected text will now link directly to the associated section.
Step 4: Customize Link Text
By default, your links will use the exact highlighted text as the clickable anchor text. To customize:
- Right-click the linked text and choose “Edit link.”
- In the pop-up, change the blue “Text” field to your preferred anchor text.
- Click “Apply.”
Get creative with descriptive anchor text to inform readers and influence clicks.
Best Practices for Linking Google Doc Sections
Now that you know how to technically link to Google Doc sections, here are some top tips to do it effectively:
- Use brief but descriptive anchor text, like “Benefits Section.”
- Place section links at the beginning of documents.
- Use links mid-paragraph to reference other relevant sections.
- Create a linked table of contents for super easy navigation.
- Set anchors on visual separators like lines or headings.
- Include links to sections in your email or website share text.
- Update links if you reorganize sections or content.
Conclusion
Whether you’re creating internal documentation, crafting long-form posts, or developing detailed reports, linking to Google Doc sections keeps your readers engaged. It improves discoverability, navigation, and shareability.