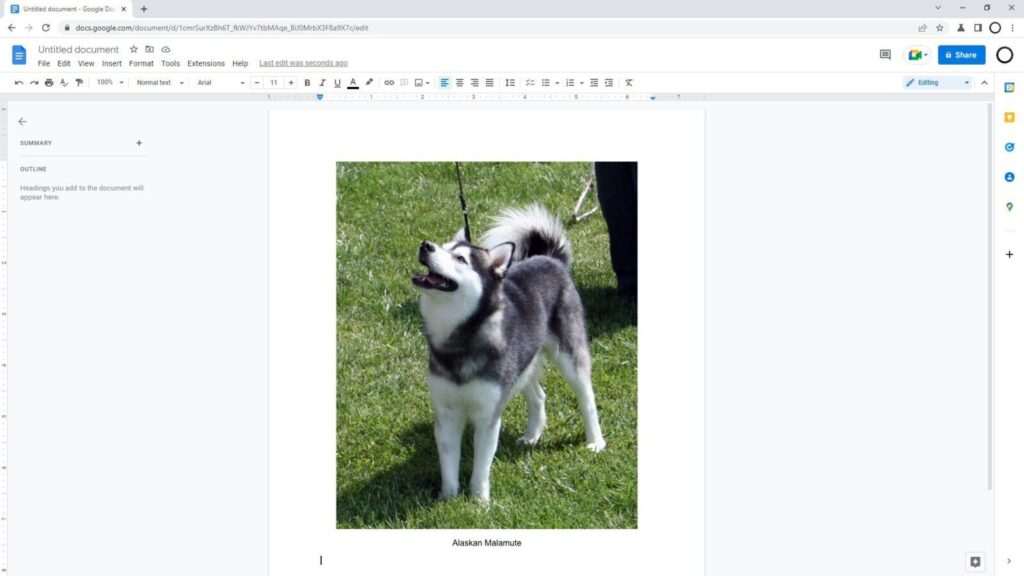Google Docs is a popular free online document editing tool. Its seamless integration with Google Drive and real-time collaboration features make it a top choice for many. However, users sometimes face issues with spellcheck not working properly in Google Docs.
An accurate spellcheck is critical for error-free documents. When it stops working, it can negatively impact productivity. Thankfully, there are several things you can try to get spellcheck in Google Docs back on track.
Enable Spellcheck in Google Docs
The first thing to check is whether spellcheck is enabled in your Google Docs settings. Follow these steps:
- Open the document in Google Docs where spellcheck is not working.
- Click on Tools > Spelling and grammar.
- Make sure Show spelling suggestions and Show grammar suggestions options are checked.
Enable spellcheck in Google Docs
Enabling these two options will underline spelling and grammar mistakes in red and blue squiggly lines respectively.
If spellcheck still doesn’t work, try pressing Ctrl + Alt + X keyboard shortcut to invoke it.
Set Document Language
Google Docs relies on dictionaries of different languages for spellcheck. If your document language does not match what is set in Google Docs, it can cause issues.
To set the right language:
- Click on File > Language in the top menu.
- Select the language your document is written in.
Setting the right language will ensure accuracy of spellcheck suggestions.
Switch Browsers
Incompatible or outdated browsers can also lead to spellcheck not working in Google Docs.
Try opening the document in alternate browsers like Firefox, Microsoft Edge, Opera etc. and see if that fixes spellcheck.
Google Chrome has seamless integration with Google Docs. Updating Chrome to the latest version can also resolve spellcheck problems.
Disable Browser’s Spellcheck
Most browsers have their own spellcheck capability that can sometimes conflict with Google Docs’s spellcheck.
To rule out browser interference, disable spellcheck in your browser.
Disable in Chrome
- Click on the three dot menu in Chrome.
- Go to Settings > Sync and Google services.
- Turn off Spell check option.
Disabling browser spellcheck prevents overlap with Google Docs’s spellcheck.
Check Network Connectivity
Spellcheck relies on accessing Google servers for accuracy. Slow internet or network problems can cause spellcheck to malfunction.
Check your internet connectivity by opening any web page. If pages are slow to load, it indicates a network issue.
Reconnecting to the Wi-Fi or trying alternate networks can help fix connectivity problems that affect spellcheck.
Clear Browser Cache and Cookies
Corrupted browser cache and cookies could be preventing spellcheck from working correctly in Google Docs.
Clearing them fixes such errors:
- Click on the three dot Chrome menu.
- Select History > Clear browsing data.
- Choose time range as All time.
- Check cookies, cache and other data types.
- Click Clear data.
After clearing browser data, reload Google Docs and see if spellcheck works properly.
Use Incognito Mode
Browser extensions can sometimes impede with Google Docs spellcheck functionality.
To isolate extension interference:
- Open Chrome menu > New incognito window.
- Open your document in the incognito window.
- Check if spellcheck works correctly now.
If yes, it indicates extensions are causing the issues. You’ll have to selectively disable extensions one by one to identify the problematic one.
Update Google Chrome
Outdated Chrome versions may not fully support latest Google Docs features like spellcheck.
Click on the three dot Chrome menu > Help > About Google Chrome to check your current version.
If it’s not the latest, update Chrome to resolve compatibility issues affecting spellcheck.
Re-Add Google Docs as Chrome Extension (Advanced)
In rare cases, the Google Docs Offline extension in Chrome can get corrupted leading to spellcheck failure.
To re-install it:
- Open Extensions in Chrome menu.
- Turn on Developer mode.
- Click on Load unpacked extension.
- Select the Google Docs Offline folder from file directory.
This will re-register the extension and potentially fix spellcheck problems.
Contact Google Support
If none of the above fixes resolve Google Docs spellcheck issues, you can contact Google Support for troubleshooting help.
Describe the problem in detail along with screenshots. Support agents can investigate backend logs for faults causing spellcheck failure.
Use Alternate Proofreading Tools
While awaiting Google Docs spellcheck to be fixed, you can utilize other proofreading tools:
- Grammarly: Popular writing assistance tool for grammar, spellcheck and punctuation errors.
- Hemingway Editor: Highlights complex sentences and readability issues.
- ProWritingAid: Checks spelling, grammar, style and readability.
These can temporarily fill the void left by Google Docs spellcheck not working properly.
Conclusion
An inaccurate spellcheck can ruin the quality of your documents drafted in Google Docs. Thankfully, the guide above lists several troubleshooting steps you can try to get spellcheck working again:
- Enable spellcheck options
- Set right language
- Switch browsers
- Disable browser spellcheck
- Check network connectivity
- Clear browser data
- Use Incognito mode
- Update Chrome
- Reinstall Docs extension
- Contact Google Support
- Use alternate proofreading tools
Following these methods will hopefully resolve the spellcheck failure and restore full editing capabilities in Google Docs.