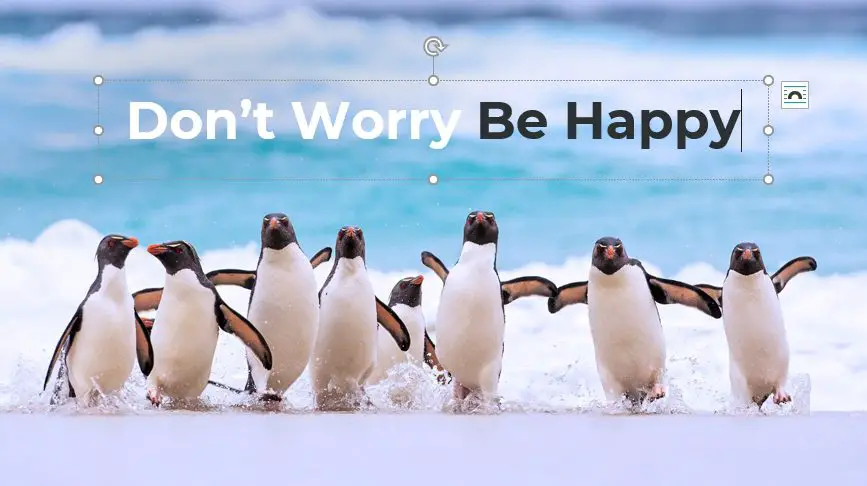Working with multiple Word documents is common for many professionals and students. You may need to copy information between documents, view several files at once, or merge documents together. Microsoft Word provides several useful features to help you efficiently work with multiple documents.
View Multiple Documents Side-by-Side
One easy way to work with multiple Word documents is to view them side-by-side. Here’s how:
- Open the two documents you want to view side-by-side in Word
- Go to the View tab
- Click View Side by Side
The two documents will now display side-by-side on your screen.
Benefits:
- Easily compare two documents
- Copy/paste between documents
- Identify differences between documents
You can scroll the documents independently or synchronously. Go to the View tab and check/uncheck Synchronous Scrolling to enable/disable synchronized scrolling.
Split the Word Window
Another option is to split the Word window into two or four panes.
To split the window:
- Go to the View tab
- Click Split
- Select how you want to split the window:
- Two panes side-by-side
- Two panes stacked
- Four panes
This allows you to view different parts of the same document in different panes. You can scroll, edit, format text independently in each pane.
Benefits:
- View and edit different parts of a long document easily
- Lock freeze panes to keep titles/headings visible when scrolling
Reorganize Documents with Navigation Pane
The Navigation Pane in Word displays an outline view of your document, making it easy to reorganize:
Navigation Pane
To enable it:
- Go to the View tab
- Check Navigation Pane
Now you can:
- Reorder sections by dragging headings
- Change heading levels (promote/demote)
- Quickly navigate document by headings
It’s an excellent way to structure and organize long, complex documents.
Merge Documents
To combine content from multiple documents:
- Open the main document
- Go to Insert > Text > Text from File
- Select files you want to insert
- Click Insert
The selected documents will be merged into the current (main) document.
Use cases:
- Combine multiple research papers/reports into one document
- Import content from several sources into one deliverable
Compare Differences Between Documents
To compare two versions of a document:
- Open one version
- Go to Review > Compare > Compare
- Select the other document to compare against
This will open a new document showing revisions/differences between the two documents. Green text means something was added, while red strikethrough text means something was deleted.
Use this to see precise changes between versions of a document.
Enable Synchronous Scrolling
When viewing multiple documents, you can scroll them synchronously:
- Open the two documents
- Go to View > View Side by Side
- Check Synchronous Scrolling
Now when you scroll one document, the other will scroll in sync. This makes comparing documents much easier.
Other Tips
- You can quickly switch between open documents by clicking their taskbar icon or using Alt + Tab
- To copy text between documents, copy in one document and paste in the other
- Use Ctrl + Click to open multiple documents from File Explorer, then Alt + Tab between them
Mastering these techniques for handling multiple Word documents will make you far more productive. You’ll be able to juggle, merge, compare, and organize documents with ease.