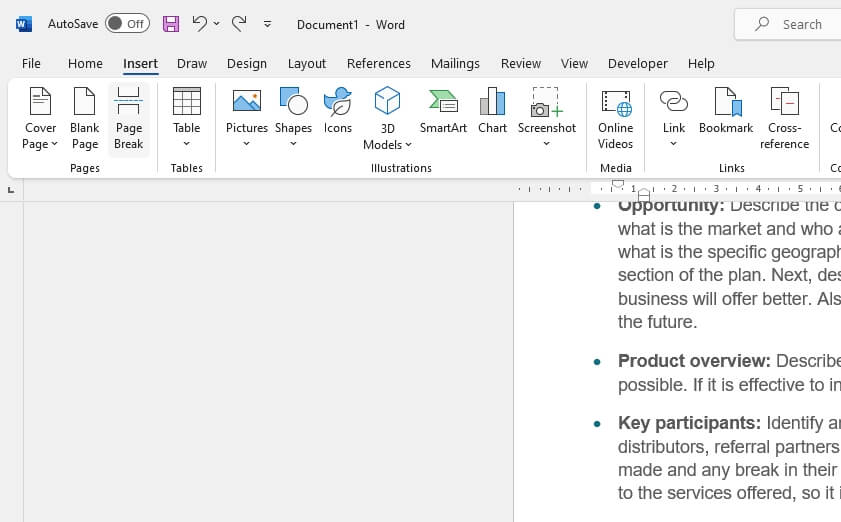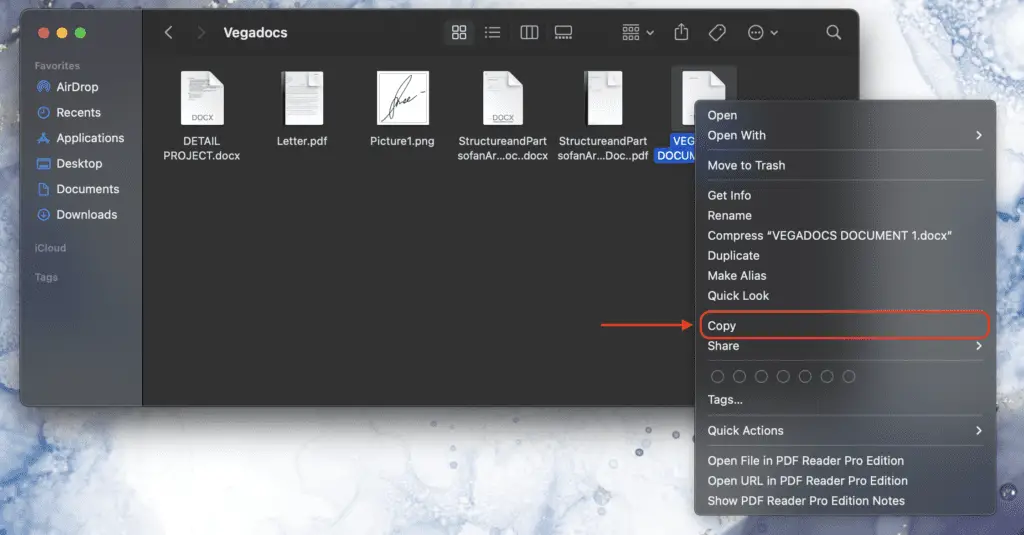The Outline View in Microsoft Word is an extremely useful yet underutilized feature. It allows you to view only the headings in a document, making it easy to organize and rearrange long and complex documents.
Benefits of using Outline View:
- Get a bird’s eye view of your document’s structure
- Easily rearrange sections by dragging headings
- Promote/demote headings to change structure
- Focus on content without formatting distractions
- View only certain heading levels
In this article, we will cover:
- What is Outline View
- How to enable Outline View
- Customizing the Outline View
- Rearranging headings
- Promoting/demoting headings
- Showing/hiding heading levels
- Tips for using Outline View effectively
What is Outline View in Word?
The Outline View displays only the headings in a document instead of full text. Headings are created using Word’s heading styles – Heading 1, Heading 2, etc. The outline shows the hierarchy of these headings, allowing you to easily understand and modify the structure of your document.
Outline View example
How to Enable Outline View
Enabling Outline View is simple:
- Open your Word document
- On the View tab, click the Outline button in the Views group
The Outlining tab will appear, containing tools for working with your outline.
Customizing the Outline View
You can customize what you see in Outline View for optimal efficiency:
Show/Hide Text Formatting
Check or uncheck the Show Text Formatting box to toggle the display of text formatting like fonts, bold, and italics.
Show First Line Only
Check this option to only show the first line of each paragraph under headings. This declutters multi-paragraph sections. Uncheck to show full paragraphs.
Rearranging Headings in Outline View
One of the biggest benefits of Outline View is the ability to quickly rearrange sections of your document.
To move a heading:
- Click the heading you want to move
- Drag and drop it to the desired location
All subheadings and text under the heading move with it.
Promoting and Demoting Headings
You can easily change a heading’s level in the outline structure by promoting or demoting it.
To Promote a Heading:
- Click the heading and click Promote in the Outlining tab.
- Or click the Promote to Heading 1 button to move it to the top level.
To Demote a Heading:
- Click the heading and click Demote in the Outlining tab.
- Or click the Demote to Body Text button to remove its heading status.
Showing/Hiding Outline Levels
The Outline Tools in the Outlining tab allow you to show only certain heading levels in the outline. This lets you narrow your focus as needed.
Click the Show Level drop down and select the heading level you want displayed as well as lower levels. For example, selecting Level 3 will show Heading 1, Heading 2, and Heading 3.
Tips for Using Outline View Effectively
- Use Outline View in the early stages of writing to organize your thoughts
- Focus on your content first before formatting
- Rearrange sections freely – it’s easy in Outline View
- Use Promote/Demote to adjust structure rather than retyping headings
- Show only higher heading levels to concentrate on the bigger picture
- Collapse sections you aren’t working on by double clicking the plus sign
Conclusion
The Outline View is an indispensable tool for organizing long Word documents. By displaying only headings, it provides a simplified view that lets you rearrange and refine the structure with ease. Take the time to master Outline View and your Word documents will be better organized and require far less formatting effort.