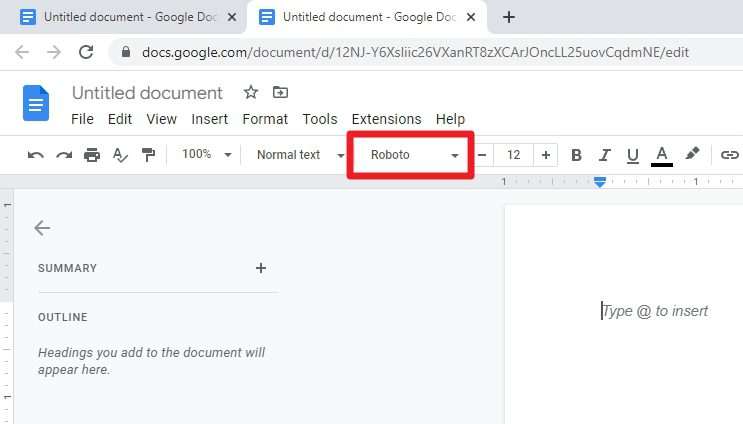Working with long documents in Google Docs can be challenging, but with some helpful tips and tricks, you can organize, format, and collaborate on lengthy files with ease.
Organize Your Long Document
When working with a document spanning hundreds or thousands of words, organization is key. Here are some ways to keep long Google Docs organized:
Use Headings
Break up sections with Headings. To add a heading, highlight the text you want to title and select Heading 1, Heading 2, etc from the styling menu. Use higher heading levels like Heading 1 for major sections, and lower heading levels like Heading 3 for subsections.
Create a Table of Contents
Let Google Docs automatically generate a Table of Contents for your long document. Simply add headings throughout your text, then go to Insert > Table of Contents and select a style. This creates links for easy navigation.
Use Page Breaks
Insert Page Breaks to control where pages start and end in your document. Go to Insert > Break > Page Break to start new pages at logical separation points.
Add Bookmarks
Bookmarks let you quickly jump between sections. To bookmark a heading or paragraph, right click on it and choose Add Bookmark. Give the bookmark a short name without spaces. Then you can click on the bookmark in the left sidebar to return there quickly.
Use a Long Document Outline
Create an Outline for long documents by going to View > Show document outline. This shows all headings in an expandable/collapsible tree view, making navigation easy.
Format Your Long Google Doc
Applying formatting can make lengthy Google Docs easier to read and refine. Here are some formatting tips:
Establish Styles
Use Styles like Title, Subtitle, Heading 1, and Normal Text to format different elements consistently throughout long documents. Open the styles pane under Format > Styles to view and edit styles.
Use Templates
Templates allow you to start new long docs with pre-formatted elements like title pages, tables of contents, and headers/footers already set up. Access templates by going to File > New from template.
Set Margins
Appropriate Page Margins help long documents feel less crammed. Go to File > Page setup to adjust margins, orientation, paper size, and other page formatting options.
Add Line Numbers
Turn on Line Numbers by choosing Insert > Line numbers so you and collaborators can reference specific passages. Use line numbers along with comments and suggestions to pinpoint text.
Insert Images, Charts, Etc
Break up walls of text by Inserting Visual Elements like images, drawings, charts, or tables. Go to Insert to add these objects, which make long docs less intimidating.
Collaborate on Long Documents
Google Docs facilitates real-time collaboration, allowing multiple people to work on long documents simultaneously. Here are some tips:
Share Access
Use the Share menu to invite other users to view, comment on, or directly edit your long document. Choose sharing settings carefully to prevent issues.
Use Comments
Comments allow collaborators to discuss changes without editing text directly. Click Comment in the right sidebar or highlight text and press Ctrl+Alt+M to add comments.
Enable Suggesting
With Suggesting turned on, collaborators can propose edits rather than editing text outright. Review and accept or reject suggestions later.
Use Version History
The Version History lets you view previous iterations of your long document. If issues arise, consult the version history under File > Version history to troubleshoot and roll back changes.
Chat and Meet
Use Chat and Google Meet integrations for real-time discussion while collaborating. Click the chat bubble icon to contact other editors or start video calls to resolve questions.
By applying organization strategies, formatting best practices, and collaboration features, you can work with long Google Docs documents smoothly and productively. Refer to Google’s help documentation for more tips.